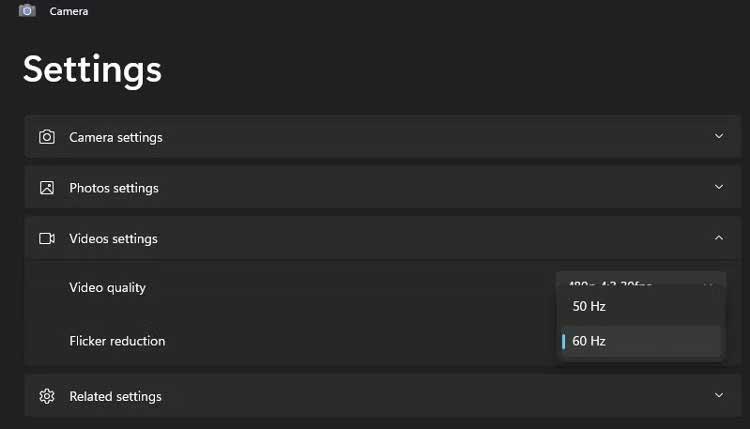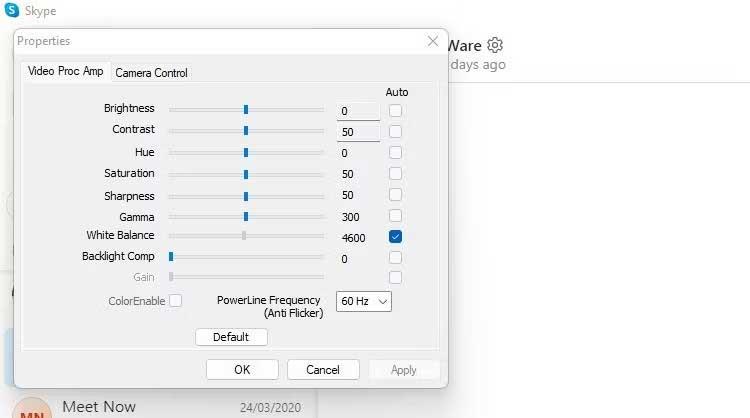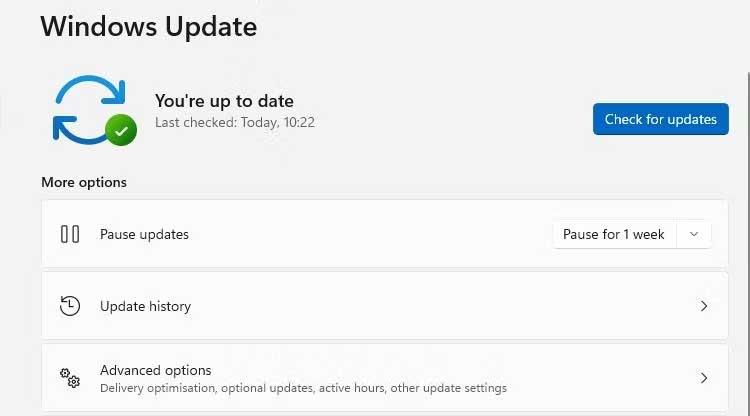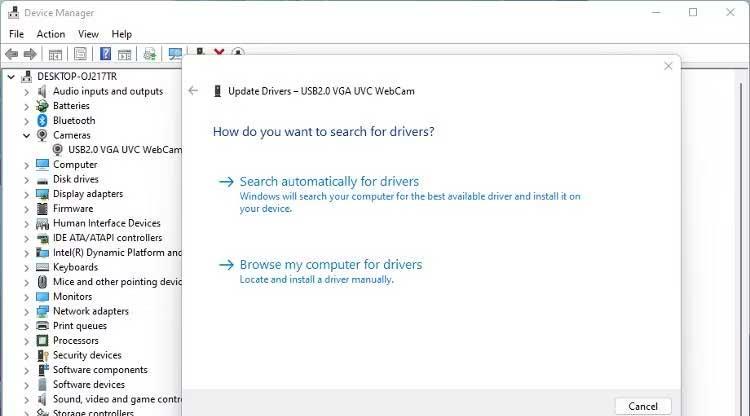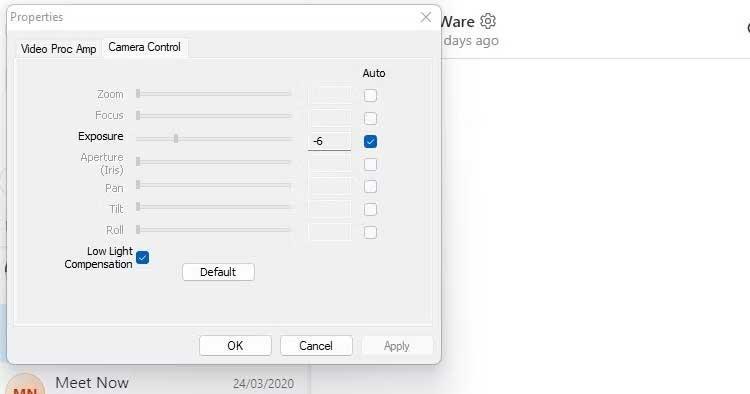Una càmera web defectuosa és realment un desastre, sobretot durant les reunions o l'aprenentatge en línia. A continuació s'explica com corregir l'error de la càmera web parpellejant a Windows 11 .

Com corregir l'error de la càmera web parpellejant a Windows 11
Causa de l'error de la càmera web a Windows 11
- Conflicte entre la velocitat d'obturació i la llum de l'habitació.
- Conductors obsolets
- Els paràmetres de configuració de l'aplicació són incorrectes en accedir a la càmera web
- Port USB de baixa velocitat
Com solucionar l'error de parpelleig de la càmera de Windows 11
Canvia la freqüència o la velocitat de l'obturador
- Si utilitzeu una càmera web existent, obriu l'aplicació Càmera de Windows i feu clic a la icona de configuració.
- Seleccioneu Configuració de vídeo i canvieu la reducció de parpelleig de 60 Hz a 50 Hz .
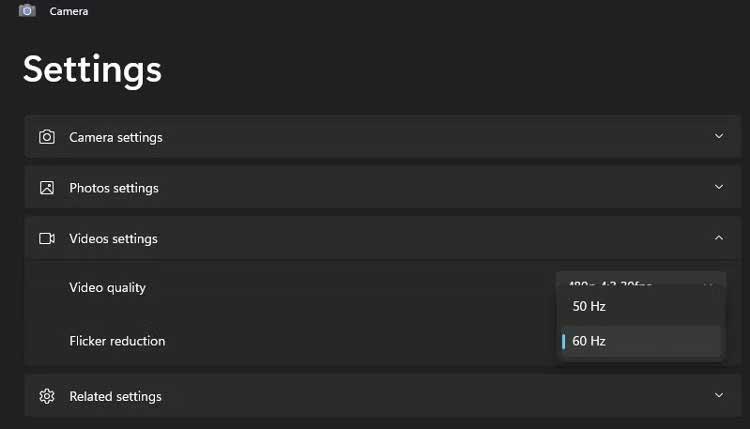
Alguns programaris de xat/videoconferència anul·laran aquest canvi amb una configuració de freqüència predeterminada. La majoria us permeten ajustar la velocitat d'obturació o ajustar la freqüència d'alimentació. Per exemple, a Skype:
- Obriu la configuració de Skype i feu clic a Àudio i vídeo .
- Feu clic a Configuració de la càmera web per obrir una nova finestra de propietats.
- A la pestanya Video Proc Amp , canvieu la freqüència PowerLine de 60 Hz a 50 Hz .
- Feu clic a Aplica i comproveu si l'error de parpelleig de la càmera web ha desaparegut.
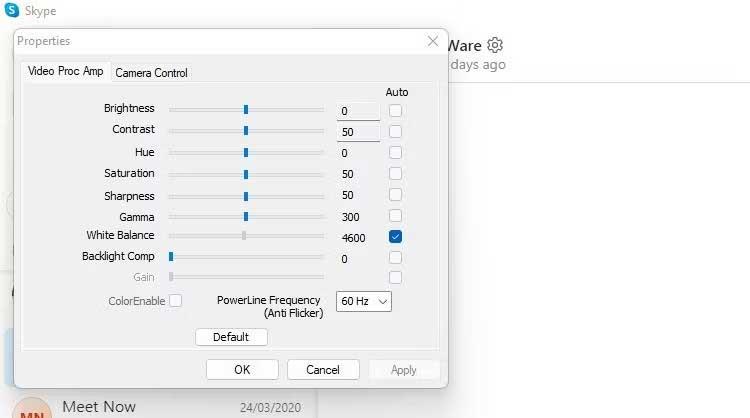
Si utilitzeu una càmera web externa, també podeu aplicar aquest mètode.
Actualitzar el programari del sistema i de la càmera web
Si la velocitat d'obturació i la il·luminació no són la causa del problema. Assegureu-vos que tot el programari estigui actualitzat.
Comproveu les actualitzacions del sistema de Windows en espera. Si veieu una aplicació de càmera o una revisió de qualitat que pot solucionar aquest problema. També hauríeu de comprovar la secció Actualitzacions opcionals perquè les actualitzacions de la càmera web de vegades s'amaguen aquí.
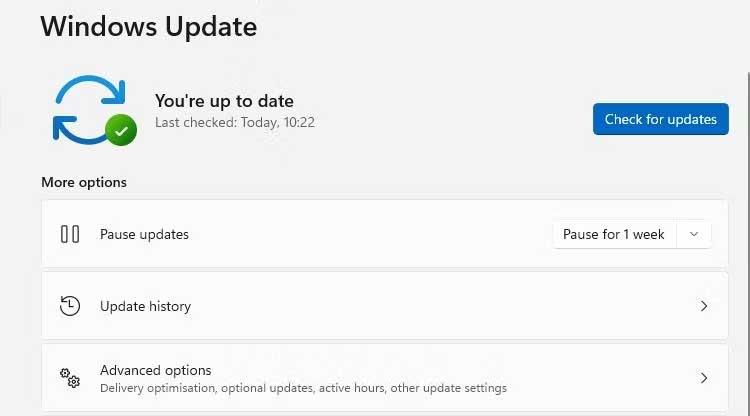
Instal·leu les actualitzacions disponibles i reinicieu l'ordinador. Després d'això, podeu provar la càmera web per veure si l'error de parpelleig encara existeix.
Actualitza el controlador de la càmera web
A continuació, comproveu si hi ha actualitzacions del controlador de la càmera web. Els controladors només estan relacionats amb un dispositiu o component determinat, de manera que no es poden actualitzar de la manera anterior per corregir els errors de la càmera web a Windows.
- Obriu el Gestor de dispositius i cerqueu Dispositius d'imatge , Càmera o similar a la llista de dispositius.
- Feu clic amb el botó dret a la càmera web > feu clic a Actualitza el controlador al menú de tasques. Si hi ha més d'una càmera web a la llista, assegureu-vos d'actualitzar el dispositiu correcte.
- Seguiu les instruccions de la pantalla per escanejar i instal·lar les actualitzacions de controladors disponibles.
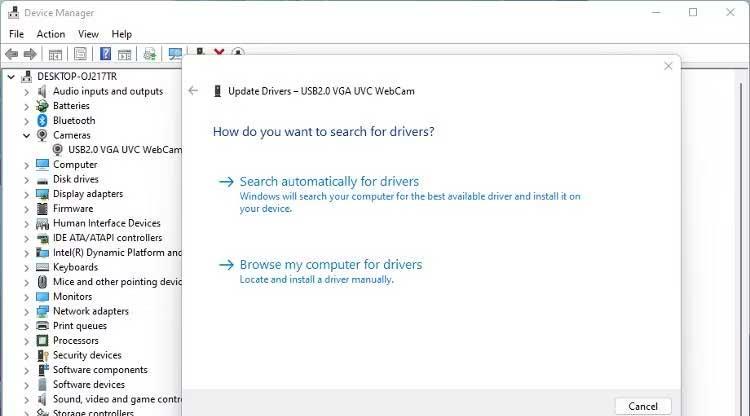
Comproveu la connexió USB
Si utilitzeu una càmera web USB externa, el problema pot ser el port USB. Assegureu-vos que connecteu el vostre PC a la càmera web mitjançant el port correcte. Els ports USB 3.0 solen ser blaus.
Compensació de brillantor
Les propietats de la càmera web poden incloure opcions de compensació de poca llum. Il·lumina automàticament les fotos si l'entorn d'il·luminació és deficient. La desactivació d'aquesta funció pot corregir el parpelleig de la càmera web.
Si aquesta opció està disponible, la veureu al menú de configuració o propietats del vostre programari de càmera web instal·lat quan el configureu.
La càmera web integrada de l'ordinador també té aquesta característica, però varia segons el model. La majoria de càmeres web internes, integrades a les pantalles de l'ordinador portàtil, són la càmera de Windows per defecte.
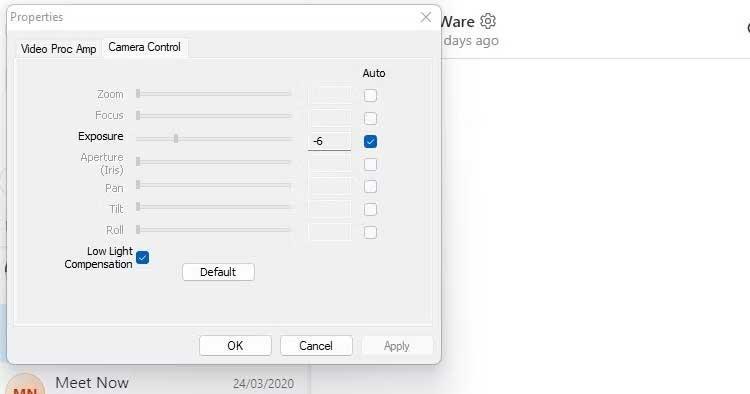
Si l'opció de compensació de baixa exposició no està disponible al programari de la càmera web, comproveu la configuració de l'aplicació de xat de vídeo que utilitzeu.
A dalt hi ha maneres senzilles de solucionar l'error de parpelleig de la càmera web de Windows 11 . Espero que l'article us sigui útil.