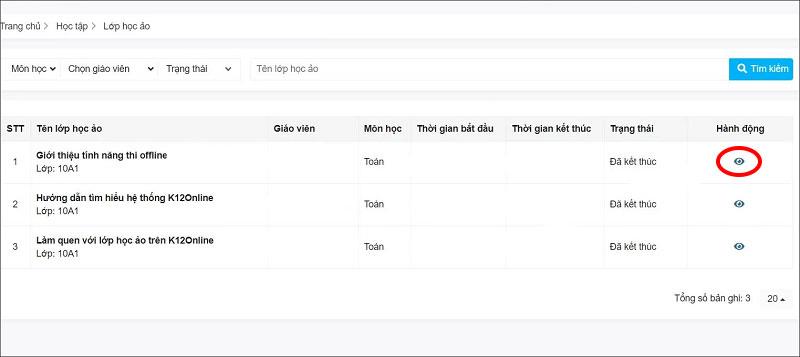No Internet Secured és un error comú a Windows 10. A continuació es mostren maneres senzilles però efectives de corregir l'error No Internet Secured .
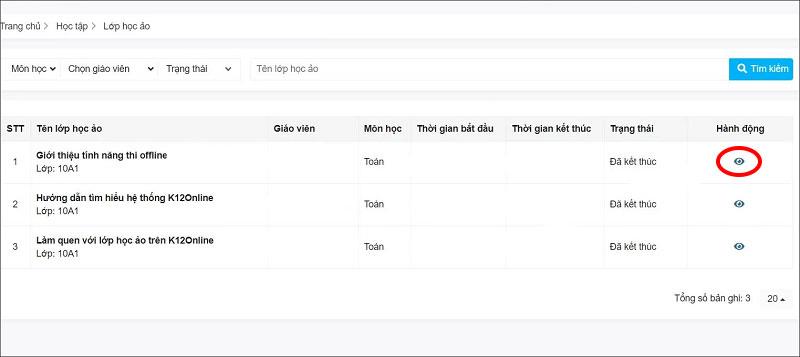
Com corregir l'error Sense Internet Secured a Windows 10
Què és No Internet Secured?
Els problemes de la xarxa sense fil a Windows 10 solen solucionar-se fàcilment. Tanmateix, de tant en tant, podeu trobar el missatge "Sense Internet, segur" que apareix a la safata del sistema. Reflecteix un problema amb la connexió o configuració de la xarxa sense fil.
Sense Internet, la seguretat és més habitual als dispositius Microsoft Surface. I podeu solucionar fàcilment "Sense Internet, segur" de les maneres següents.
Com solucionar l'error No Internet, segur a Windows 10
Com solucionar el problema sense Internet, segur depèn de la configuració de l'ordinador i de l'adaptador de xarxa. Per tant, no tots els mètodes següents funcionaran al vostre ordinador. Tanmateix, aquestes són les maneres més efectives de corregir els errors de xarxa de Windows 10.
Desactiva la VPN
Heu connectat el vostre ordinador a la xarxa Wi-Fi local, però per què obteniu l'error No Internet, segur? No us preocupeu, si feu servir una VPN, les funcions integrades poden causar aquest problema. Concretament, està dissenyat per evitar que us connecteu a Internet quan el servidor VPN està inactiu.
Per comprovar si la VPN és la causa, desactiveu-la o fins i tot sortiu-ne completament. A continuació, espereu una estona per tornar a connectar-vos a Internet i tornar a accedir al lloc web.
Si tot es torna a connectar amb normalitat, està clar que la VPN va causar el problema de la xarxa. Actualitzeu el client VPN si és possible i connecteu-vos a un nou servidor. Si tot va bé, heu corregit l'error No Internet, segur a Windows 10 .
Actualitzeu la configuració IP de Windows 10
Si desactivar VPN no es soluciona l'error No Internet, segur, proveu d'utilitzar algunes de les ordres següents:
Feu clic amb el botó dret a Inici , seleccioneu Windows PowerShell . Aquí, introduïu les ordres següents una per una:
ipconfig /release
ipconfig /renew
Aquesta acció obligarà l'ordinador a sol·licitar una nova adreça IP al router intern. Aquest mètode ha resolt No Internet, segur en molts casos.
Restableix Winsock
Una altra solució d'ordres per solucionar l'error assegurat sense Internet és restablir Winsock.
Winsock és l'API de Windows Sockets. Aquesta és una especificació que permet als ordinadors comunicar-se amb serveis de xarxa, especialment el TCP/IP molt utilitzat.
Per restablir Winsock, utilitzeu l'ordre:
netsh winsock reset catalog
Espera un minut. Si la xarxa no es torna a connectar automàticament, feu-ho manualment.
Comproveu les propietats de connexió del vostre PC
Comproveu l'adaptador de xarxa del vostre PC de la següent manera:
Obriu la pantalla de configuració fent clic a la icona de connexió Wi-Fi a la safata del sistema i, a continuació, aneu a Configuració de xarxa i Internet > feu clic a Canvia les opcions de l'adaptador > feu clic amb el botó dret a la connexió que us interessa > feu clic a Propietats . Confirmeu que les opcions següents estan marcades:
- Client per a xarxes Microsoft
- Compartició d'arxius i impressores per a xarxes de Microsoft
- Protocol d'Internet versió 4 (TCP/IPv4)
- Protocol d'Internet versió 6 (TCP/IPv6)
- Resposta de descoberta de topologia de capa d'enllaç
Feu clic a D'acord per confirmar i, a continuació, reinicieu Windows quan se us demani.
Apagueu IPv6
IPv6 és un protocol de xarxa dissenyat per substituir IPv4 després de quedar-se sense adreces IP. Tanmateix, tot i que funciona amb la majoria de maquinari, IPv6 sovint falla.
Podeu desactivar IPv6 repetint els passos anteriors. Simplement desmarqueu la versió 6 del protocol d'Internet (TCP/IPv6) > feu clic a D'acord > reinicieu l'ordinador de Windows 10 quan se us demani.
Altres maneres d'arreglar els errors sense Internet, segurs
- Configureu un nou servidor DNS
- Actualitzar els controladors del dispositiu de xarxa
- Executeu el solucionador de problemes de xarxa
A dalt es mostra com solucionar l'error No Internet, segur a Windows 10 . Espero que l'article us sigui útil.