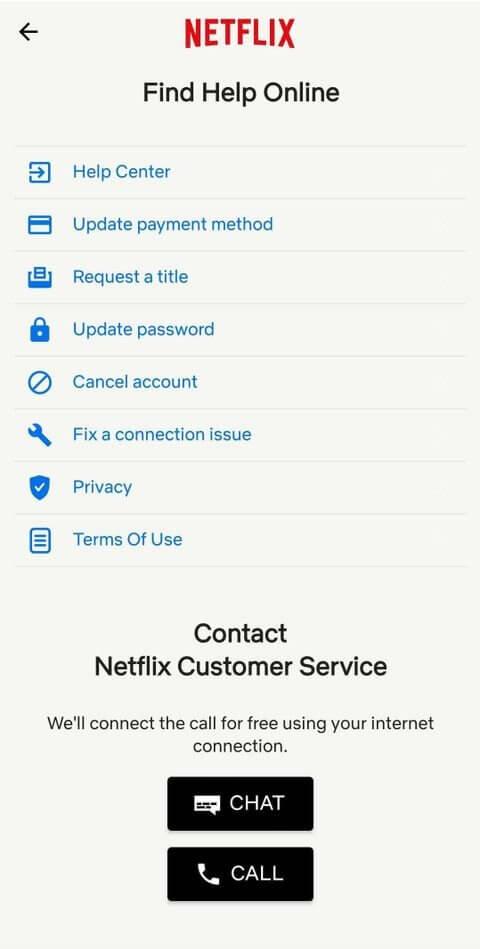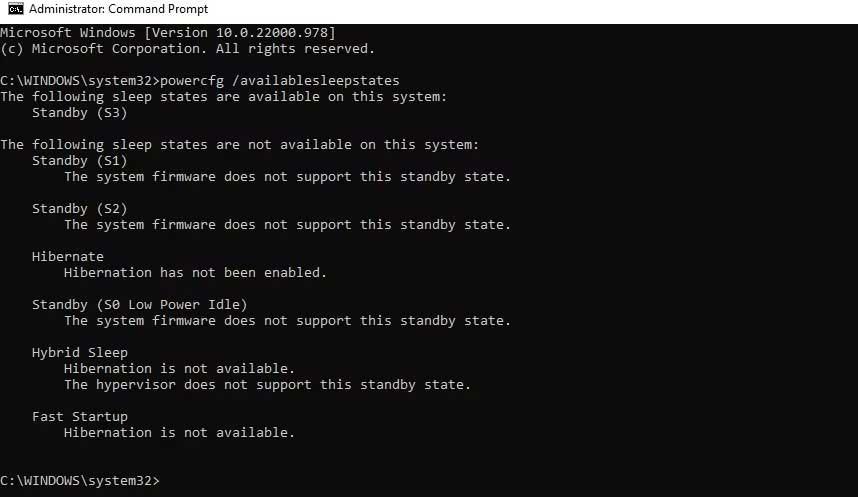Windows 11 pot gestionar molts estats d'alimentació diferents. A continuació s'explica com comprovar l'estat de l'alimentació admesa en un ordinador Windows 11 utilitzable.
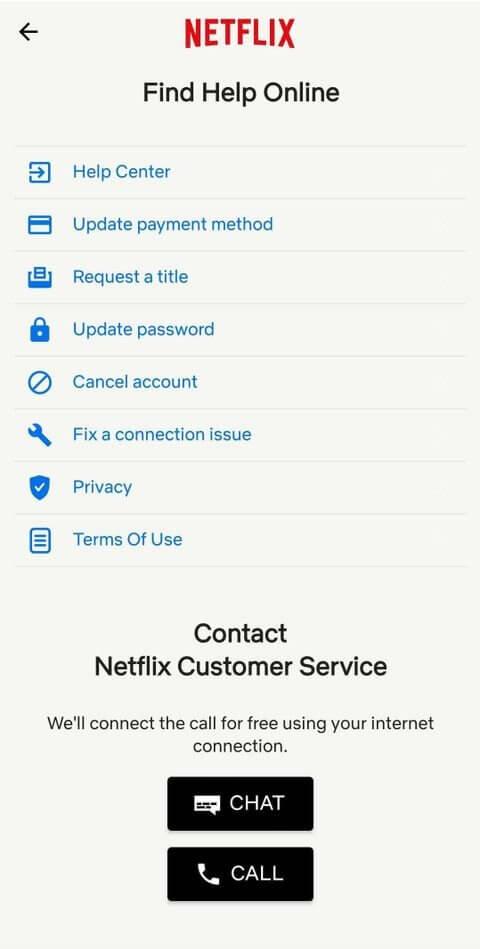
La majoria dels usuaris d'ordinadors coneixen els estats d'alimentació habituals, com ara On, Off, Sleep i Hibernate. Tanmateix, els ordinadors poden gestionar l'energia de moltes maneres. Comprendre aquests estats d'alimentació us pot ajudar a entendre com funciona el vostre ordinador i proporcionar-vos algunes maneres més útils d'utilitzar l'ordinador.
Tanmateix, no tots els estats d'alimentació estan disponibles a l'ordinador. Heu de comprovar l'estat de l'alimentació disponible segons el maquinari.
Com comprovar l'estat d'alimentació disponible a Windows 11
Podeu trobar els estats d'alimentació disponibles a l'ordinador mitjançant el símbol del sistema.
- Feu clic al menú Inici, escriviu cmd , apunteu a Símbol del sistema i seleccioneu Executar com a administrador .
- Introduïu la següent comanda i premeu Enter :
powercfg /availablesleepstates
Veureu dues llistes d'estats d'alimentació. Un és la llista d'estats d'alimentació compatibles, l'altre són els estats d'alimentació no compatibles.
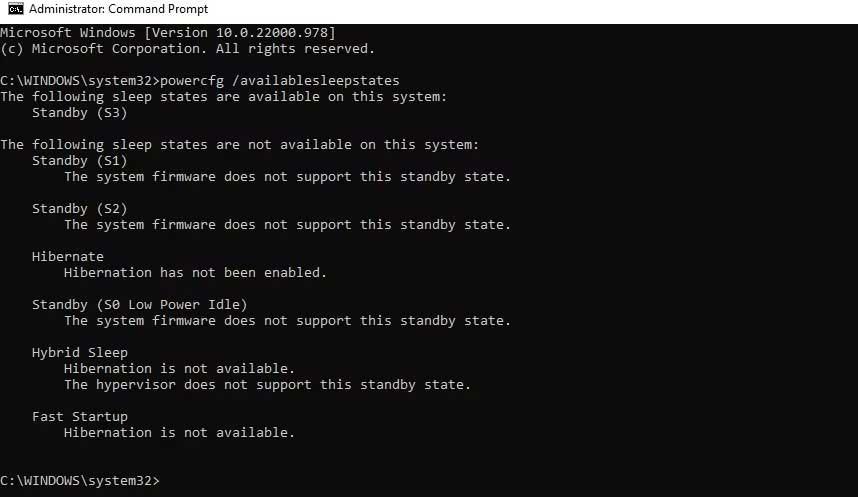
Tots els estats d'alimentació de Windows 11
S0: Estat de Treball
S0 representa l'estat de treball. Aquest és l'estat de l'ordinador quan el podeu utilitzar.
S0 de baixa potència inactiva: repòs (mode d'espera modern)
Modern Standby és una actualització del model font S3. Us permet encendre dispositius més ràpid que S3, proporcionant una experiència perfecta quan feu servir un dispositiu modern. Aquest mode normalment és compatible amb System on Chip (SoC). Tanmateix, encara hi ha excepcions. Si el vostre ordinador admet el mode inactiu de baixa potència S0, no admetrà el mode S1, S2 o S3.
S1, S2, S3: estats d'alimentació en repòs
L'estat "Sleep" és quan un o més components de l'ordinador s'apaguen o passen al mode de baix consum.
L'estat d'alimentació de repòs S1 atura la CPU, la resta d'aquests components s'apaguen o continuen funcionant en mode de baixa potència i la memòria RAM manté l'energia.
L'estat d'alimentació de repòs S2 deixa de proporcionar energia a la CPU, altres components s'apaguen o continuen funcionant en mode de baixa potència i la memòria RAM manté l'energia.
S3 és un estat d'espera on la CPU no té energia, però la memòria RAM manté l'energia i l'actualitza a una velocitat baixa. Altres components de maquinari, com ara discs durs i ventiladors, deixaran de funcionar temporalment.
És possible que el vostre dispositiu també admeti el mode de repòs híbrid. Aquí podeu desar aquesta sessió. Si l'ordinador perd energia mentre està en mode de repòs, podeu continuar amb el que acabeu de deixar.
S4: Hibernar
Aquest mode és diferent del Repòs perquè la hibernació desa el contingut de la memòria RAM i l'estat del sistema operatiu al disc dur i desactiva l'alimentació de tots els dispositius connectats. Quan torneu a encendre l'ordinador, podeu començar a treballar directament des d'on ho vau deixar abans d'entrar a la hibernació.
S5: estat d'apagat suau
S5 és l'estat "apagat suau". Només els components com el botó d'engegada tenen un degoteig de corrent. Cap altre component consumeix energia en aquest estat i l'ordinador no realitza cap tasca computacional.
G3: apagat mecànic
L'estat d'apagada també és l'estat en què l'ordinador està completament apagat com a S5. Tanmateix, la font d'alimentació s'elimina completament mitjançant un interruptor mecànic. No hi ha alimentació a cap component de maquinari, inclòs el botó d'engegada. Aquest estat normalment només és necessari quan es vol desmuntar l'ordinador. Tingueu en compte que el rellotge en temps real encara pot continuar funcionant amb una bateria petita.
A continuació es mostren les coses que necessiteu saber sobre l'estat d'alimentació del vostre ordinador . Espero que l'article us sigui útil.