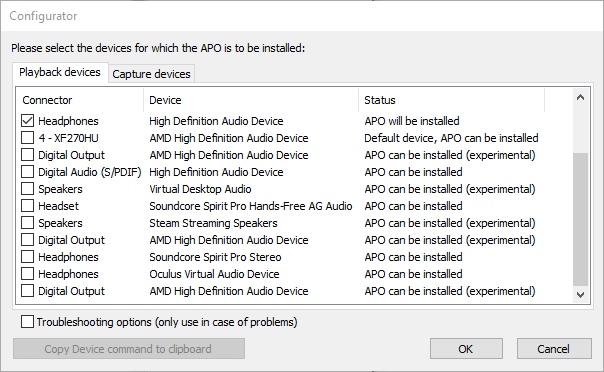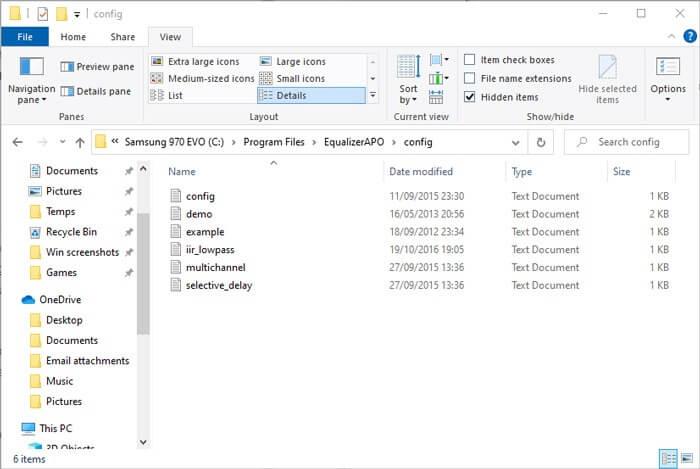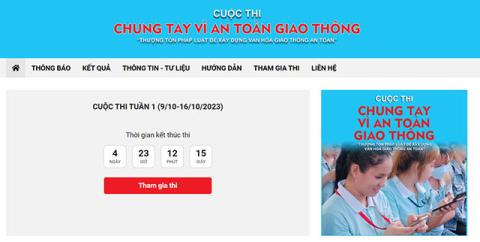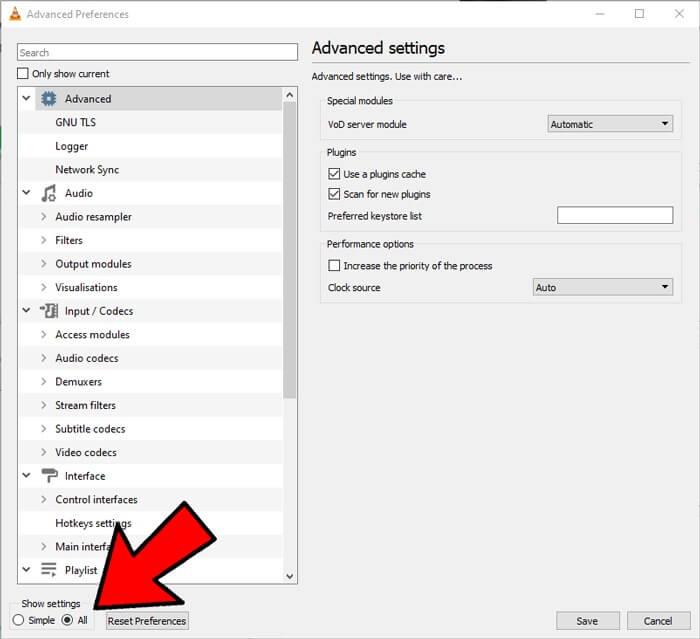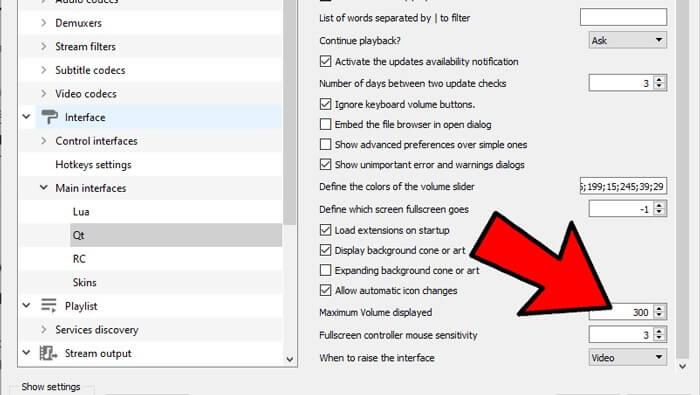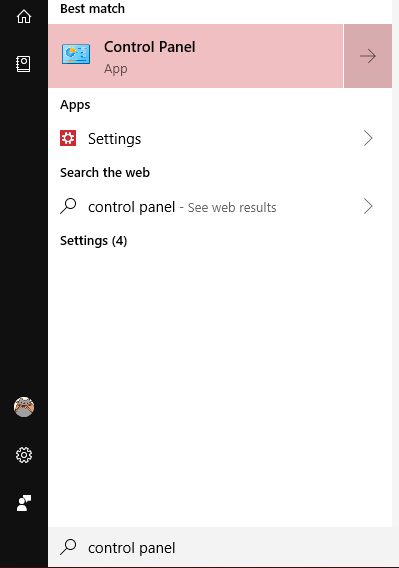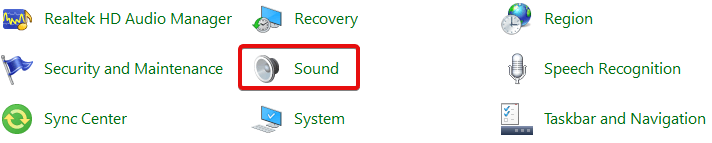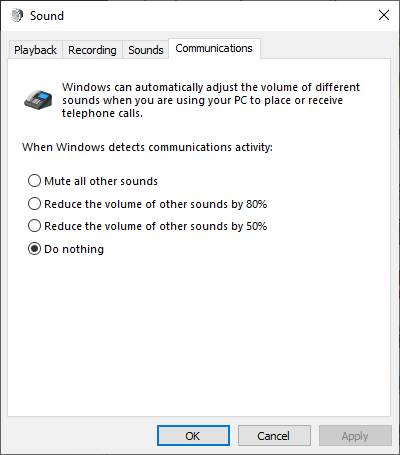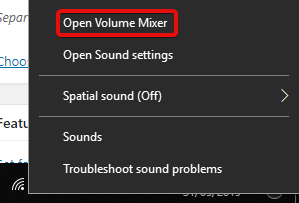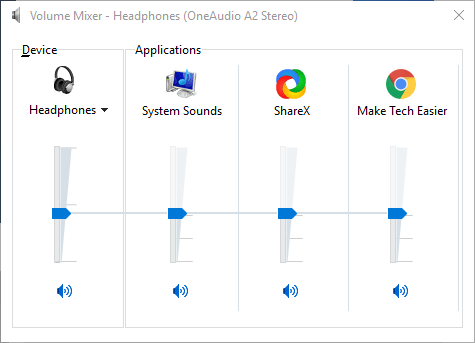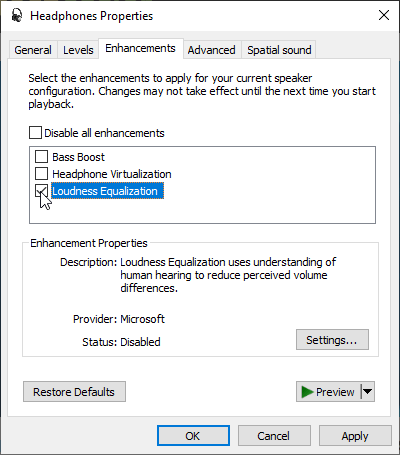Com augmentar el volum de l'ordinador al màxim nivell? Aprenem amb EU.LuckyTemplates com augmentar el volum de l'ordinador de Windows 10 !

Com augmentar el volum a Windows 10
Augmenta el volum de l'ordinador Windows 10 amb Equalizer APO
Equalizer APO és un programari gratuït i de codi obert que us ofereix un gran control sobre la configuració d'àudio del vostre ordinador. En aquest article, ens centrarem en la configuració per augmentar el volum de l'ordinador al màxim.
Baixeu i instal·leu Equalizer APO. A continuació, aneu a la finestra Configurador de l'instal·lador, seleccioneu el dispositiu on voleu utilitzar APO (p. ex., auriculars).
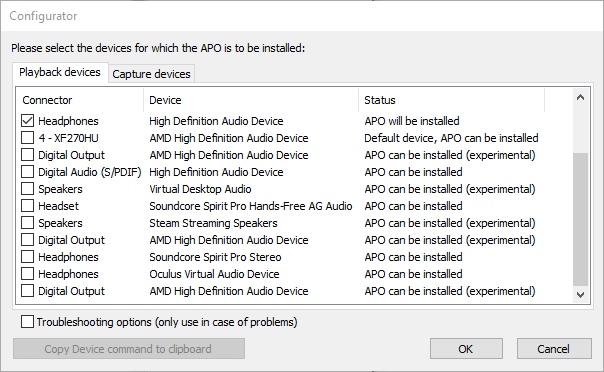
A continuació, aneu a la carpeta d'instal·lació d'Equalizer APO, obriu la carpeta de configuració al Bloc de notes.
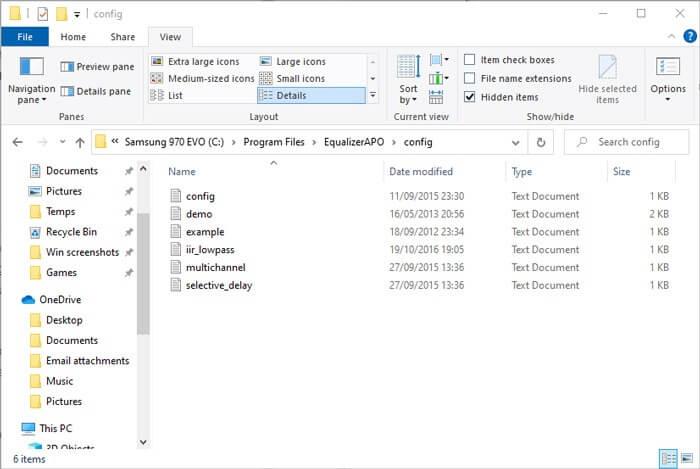
Aquí, canvieu el número del preamplificador a un màxim de +10 dB i suprimiu el text restant en aquest fitxer tal com es mostra a continuació.
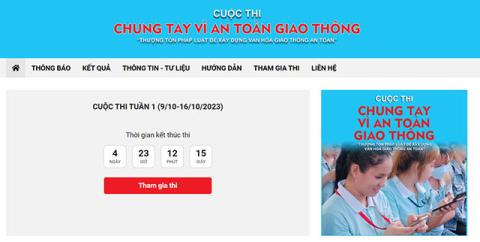
Deseu el fitxer, reinicieu l'ordinador. Està fet!
Comproveu el volum del programari
Alguns programes de reproducció de vídeo tenen una opció per augmentar el volum. Per exemple, podeu augmentar el volum del fitxer un 300% quan reproduïu música o mireu vídeos a VLC. Tingueu en compte que és possible que experimenteu una distorsió o un retard d'àudio quan el volum és massa alt. Aquesta és només una manera ràpida d'augmentar el volum de l'ordinador de Windows 10.
De manera predeterminada, VLC només estableix el volum al 125% al control lliscant situat a la cantonada inferior dreta. Per augmentar-lo, aneu a Eines > Preferències > feu clic a Tot a la cantonada inferior esquerra de la finestra.
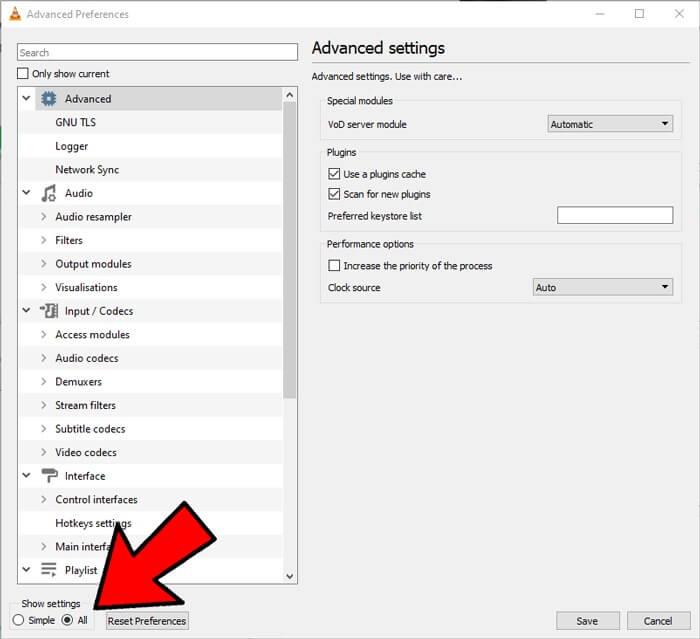
Al tauler que apareix, a Interfícies principals > feu clic a Qt i, a continuació, desplaceu-vos cap avall i augmenteu el volum màxim que es mostra a 200 o 300.
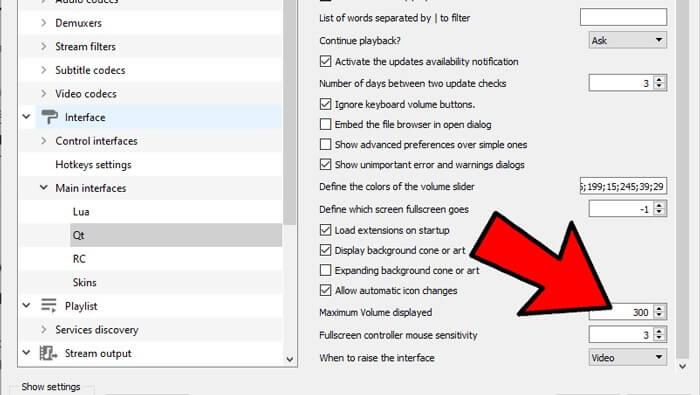
Ajusteu les opcions de baixada de volum si les trucades de veu estan causant problemes
Si tots els paràmetres estan bé, però el so cau anormalment quan feu una trucada. La causa pot ser deguda a la reducció de la configuració del so en trucar.
Per solucionar aquest problema, feu clic al botó Inici > escriviu Panell de control i premeu Enter .
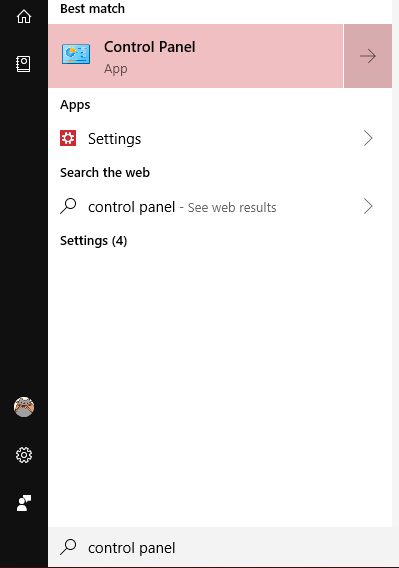
Feu clic a So.
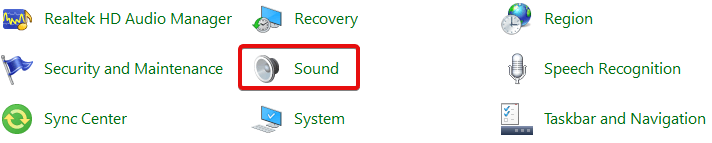
A la finestra que apareix, feu clic a la pestanya Comunicacions . Assegureu-vos que no hi ha res seleccionat i feu clic a D'acord . Ara el volum no baixarà en fer trucades.
Comproveu el volum de cada programari
Podeu comprovar acuradament el volum de cada programari específic fent clic amb el botó dret a la icona de volum de la barra de tasques i, a continuació, fent clic a Obre el mesclador de volum .
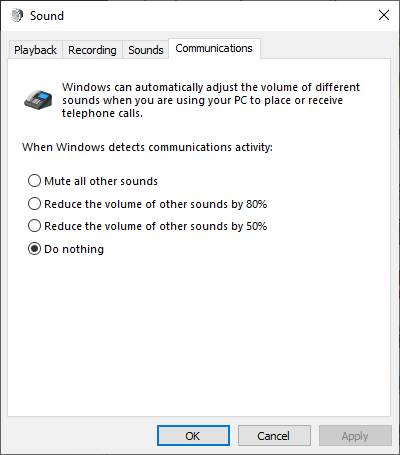
Veureu tot el programari obert amb el volum corresponent. Si trobeu que la barra de volum del programari que utilitzeu és més baixa que la d'altres programes, aixequeu-la.
Utilitzeu les millores d'àudio
Podeu utilitzar les millores d'àudio, una funció disponible a Windows 10 per millorar la qualitat del so a l'ordinador. Procediu de la següent manera:
Feu clic amb el botó dret al control d'àudio de la barra d'eines i, a continuació, feu clic a Obre el mesclador de volum .
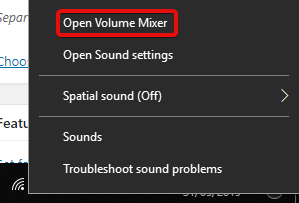
Feu clic a la icona del dispositiu que escolta actualment.
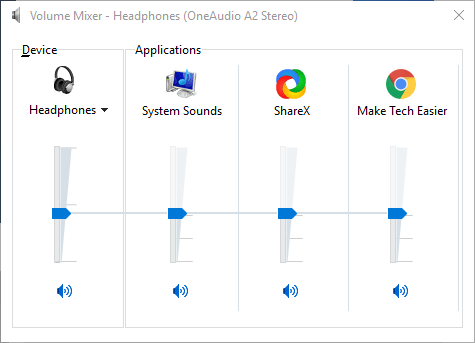
Aneu a la pestanya Millora i, a continuació, marqueu Equalització de la sonoritat . Feu clic a Aplica .
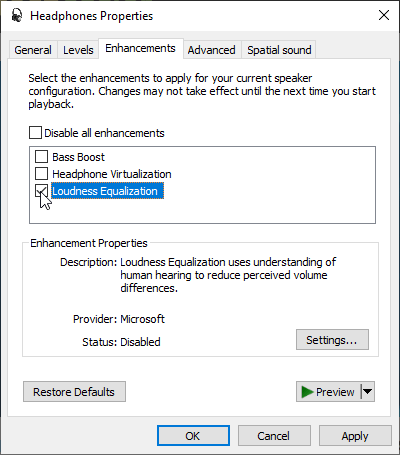
Aquesta acció augmentarà la qualitat del so i possiblement augmentarà el volum.
A dalt hi ha algunes maneres d'augmentar el volum als ordinadors amb Windows 10 . Si coneixeu algun altre mètode, compartiu-lo amb els lectors de EU.LuckyTemplates!