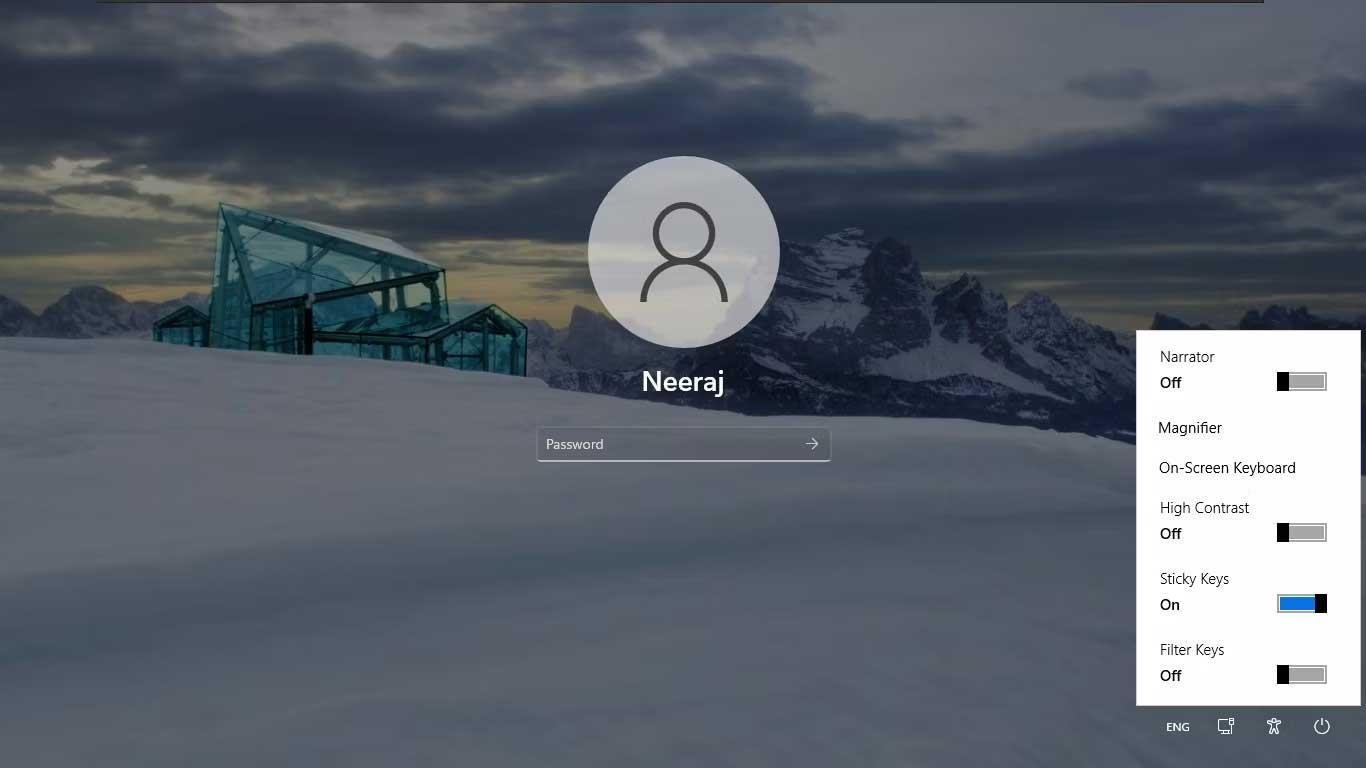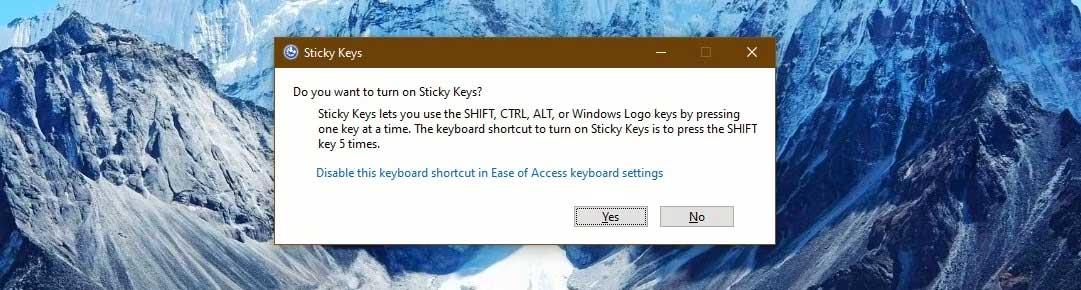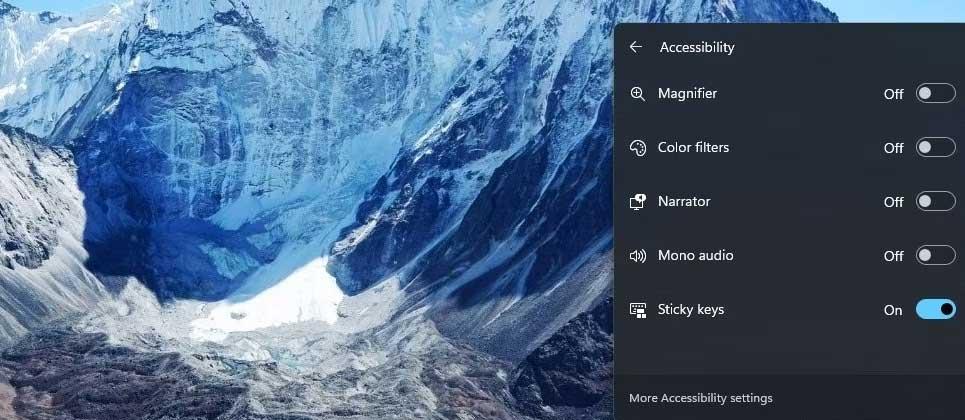Sticky Key fa que el teclat de l'ordinador sigui més fàcil d'utilitzar. A continuació s'explica com activar i desactivar Sticky Key a Windows 11 .

Amb Sticky Key activada , podeu introduir fàcilment les ordres del teclat per fer la feina sempre que tingueu problemes amb la funció del motor. La tecla enganxosa us permet prémer una tecla d'edició (Maj, Ctrl, Alt), després una altra tecla per executar ordres.
Per exemple, si deseu un document, haureu de prémer Ctrl + S . En cas que no pugueu fer-ho, Sticky Key us permet prémer les dues tecles una darrere l'altra. L'ordinador confirmarà que s'ha premut la tecla Ctrl i, a continuació, podeu prémer la tecla S per completar l'ordre Desa.
D'aquesta manera, podeu utilitzar la Tecla Adhesiva per a ordres com Ctrl + Alt + Suprimir , Ctrl + C per copiar, Ctrl + V per enganxar i molt més.
Sticky Key també funciona amb la tecla Win, de manera que podeu utilitzar-les per a dreceres de teclat com Win + I per obrir la configuració.
Quina clau adhesiva està activada?
Un cop habilitat la clau adhesiva, la seva icona apareixerà a la barra de tasques del vostre ordinador. Icon Sticky Key inclou tecles modificadores i de Windows.
El rectangle superior representa la tecla Maj . El rectangle inferior esquerre representa la tecla Ctrl , al centre hi ha la tecla de Windows i l'extrem dret és la tecla Alt .
També podeu saber si el modificador o la tecla de Windows s'està prement des d'aquesta icona. Quan es prem una tecla, el seu rectangle corresponent es torna negre. A la il·lustració, les tecles Maj i Windows estan activades.

Com activar i desactivar Sticky Key
Com activar i desactivar Sticky Key a la pantalla d'inici de sessió
Quan es carregui la pantalla d'inici de sessió, feu clic a Accessibilitat a l'extrem inferior dret de la pantalla. Hi ha l'opció d'activació/desactivació de la clau enganxosa, només cal que feu lliscar el control lliscant a la posició que vulgueu.
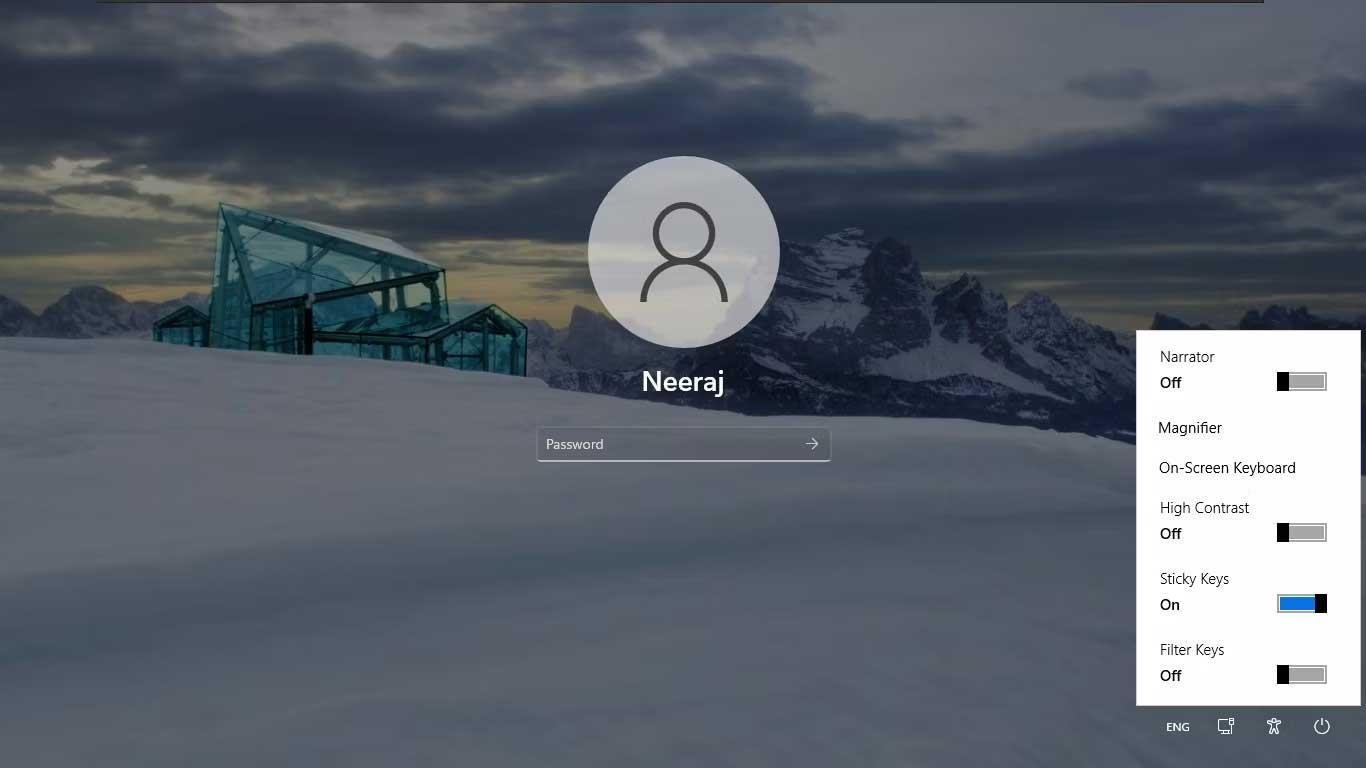
Com utilitzar la tecla Maj per activar o desactivar la tecla enganxada
Només has de prémer Maj 5 vegades contínuament. Rebràs una notificació per activar la clau adhesiva. Feu clic a Sí per activar-los.
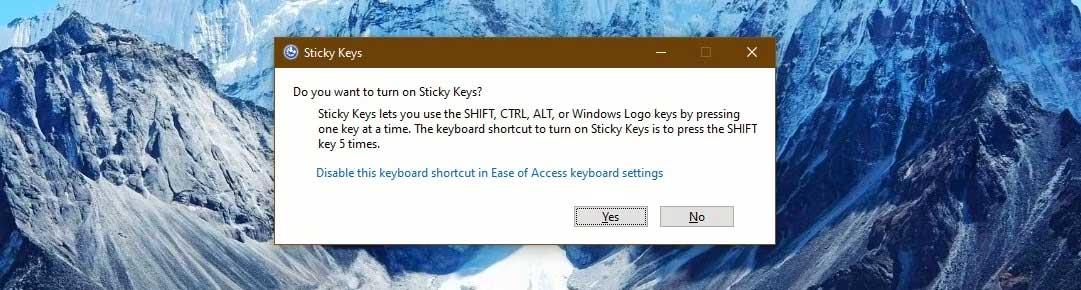
Sticky Key s'activarà amb un efecte de so per notificar-te. La icona de Tecla adhesiva també apareix a la barra de tasques.
Per desactivar-los, premeu la tecla Maj 5 vegades seguides. Sentiràs un so que indica que la clau adhesiva s'ha desactivat.
Avís Voleu activar les tecles adhesives? També hi ha un enllaç per desactivar aquesta drecera. Podeu fer-hi clic quan vulgueu desactivar Sticky Key.
Com activar i desactivar Sticky Key mitjançant el menú de configuració ràpida
- Obriu la configuració ràpida prement la combinació de tecles Win + A .
- Seleccioneu o manteniu premuda la icona de bateria, xarxa o volum per obrir el tauler de configuració ràpida.
- Feu clic a la icona d'accessibilitat per obrir el menú d'accessibilitat .
- Activa o desactiva la clau adhesiva des del menú Accessibilitat .
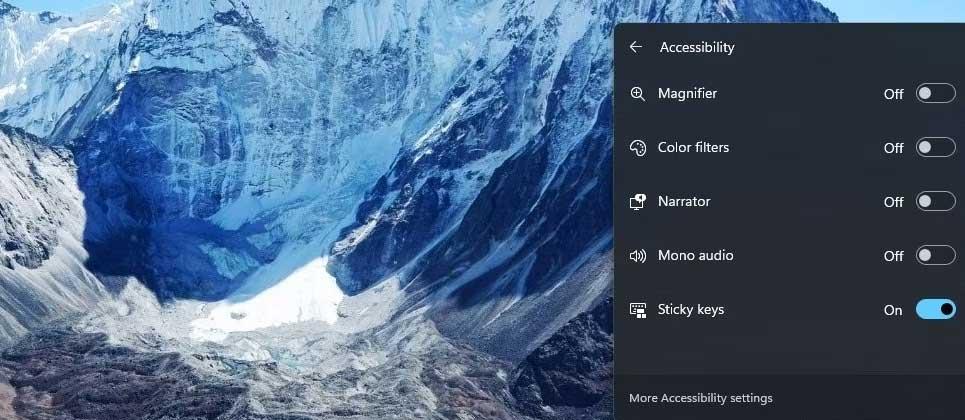
A dalt es mostren les maneres més fàcils d'activar i desactivar Sticky Key a Windows 11 . Espero que l'article us sigui útil.