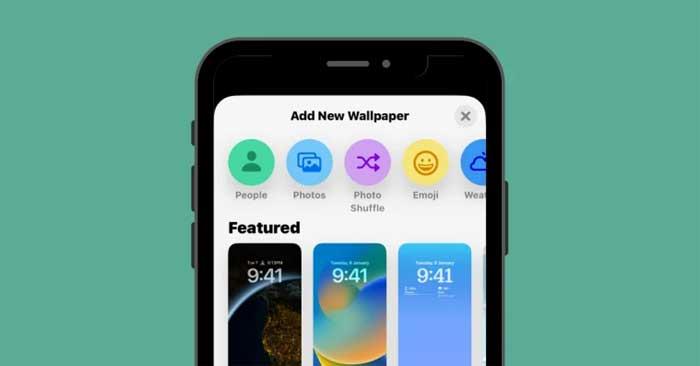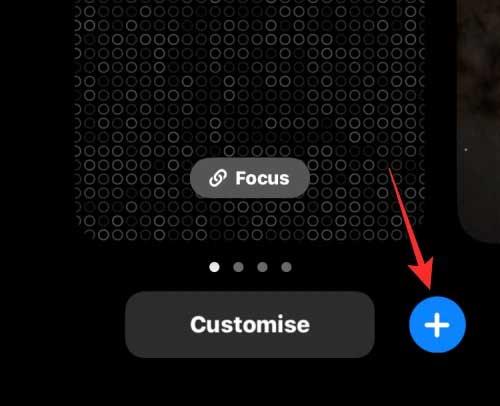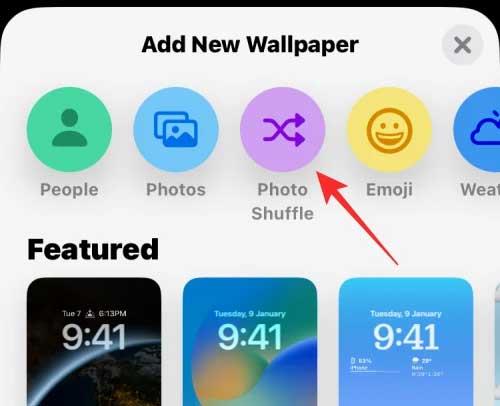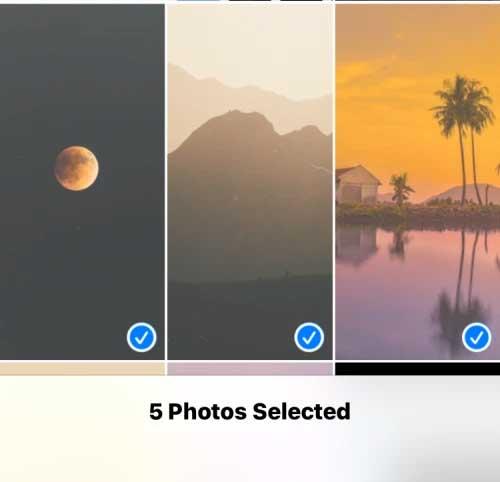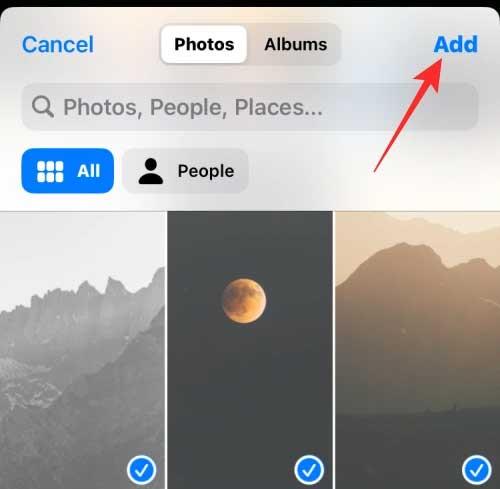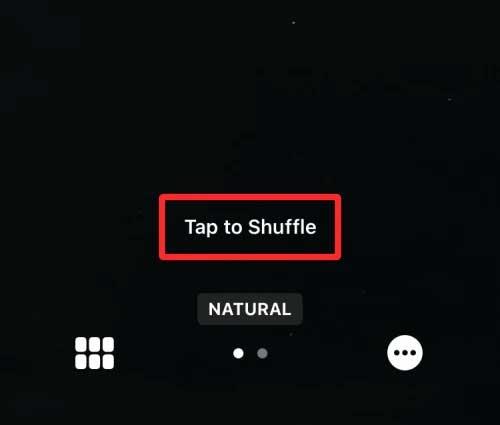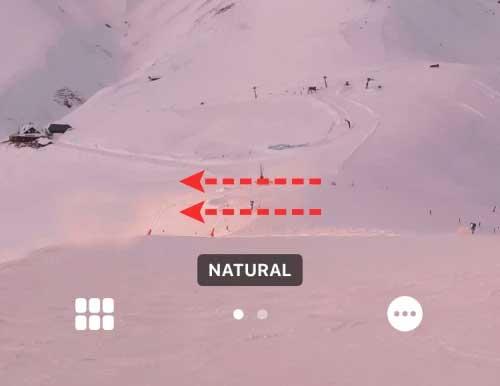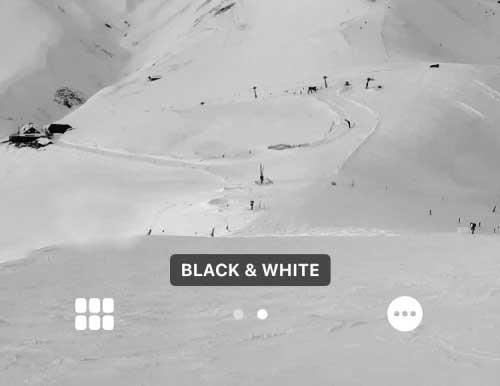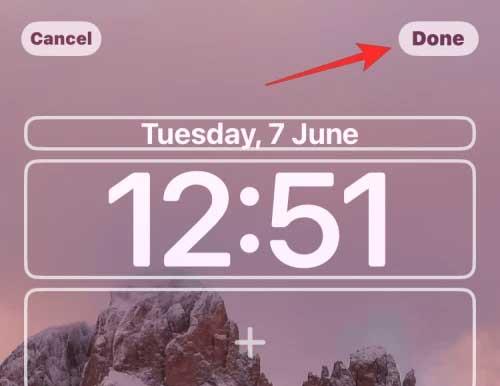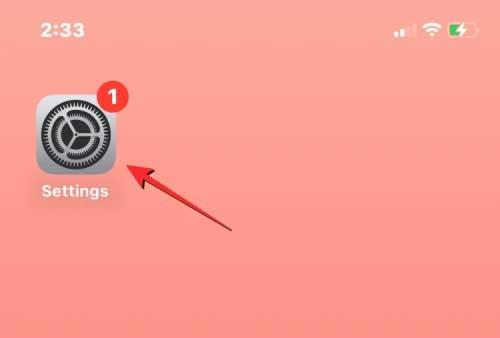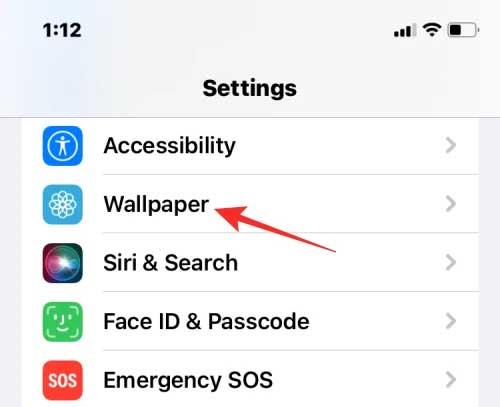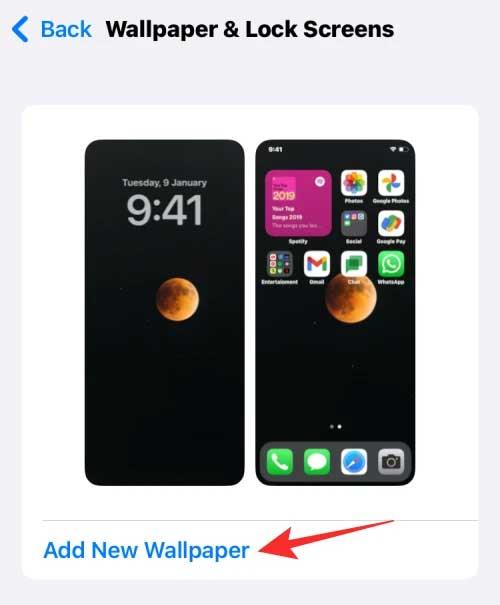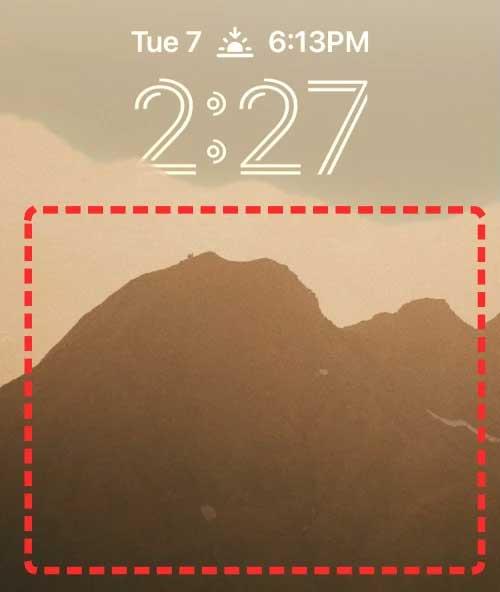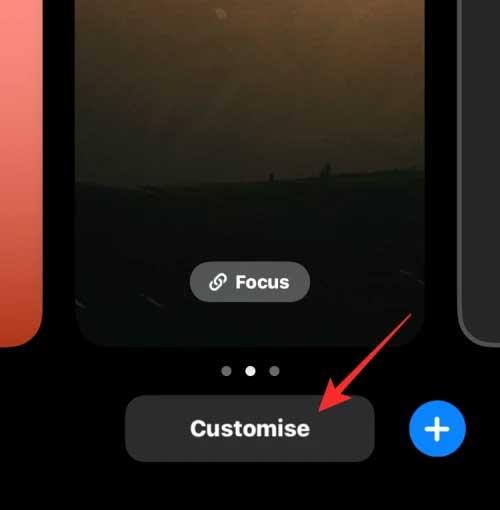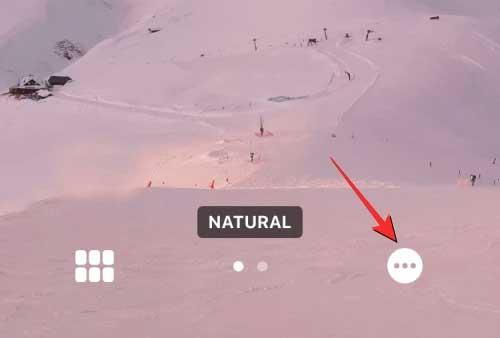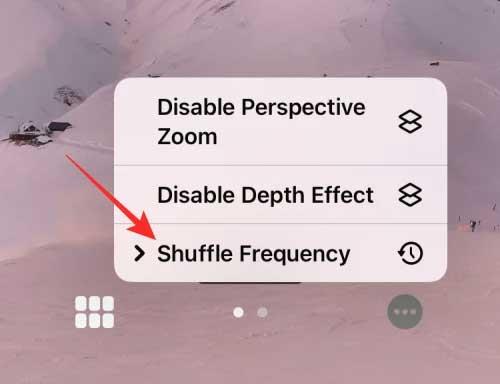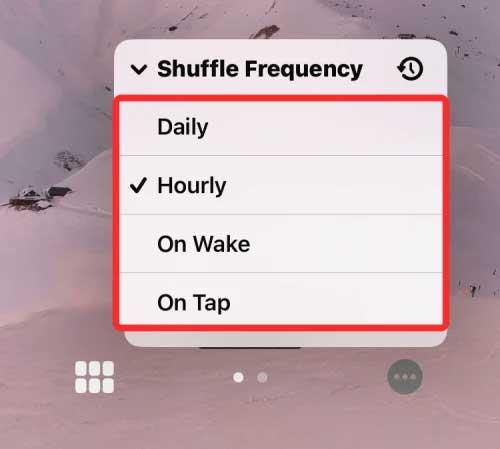iOS 16 aporta moltes funcions i canvis nous, entre ells Photo Shuffle. A continuació es mostra com utilitzar Photo Shuffle a iOS 16 .
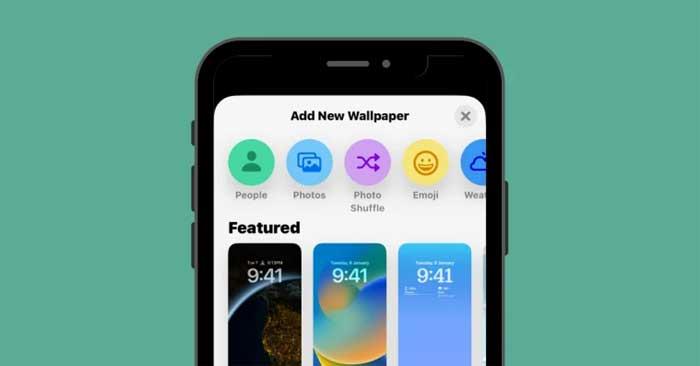
Què és Photo Shuffle a iOS 16?
Photo Shuffle a iOS 16 permet als usuaris crear una llista de fons de pantalla que es poden utilitzar com a pantalla de bloqueig i com a pantalla d'inici. Els usuaris poden seleccionar una sèrie de fotos de la biblioteca i, a continuació, iOS les barrejarà a intervals que triï l'usuari.
Podeu establir un període de temps específic després que iOS apliqui un fons de pantalla nou o personalitzar Photo Shuffle per establir un nou fons cada vegada que "desperteu" l'iPhone des del mode de repòs o cada cop que toqueu la pantalla de bloqueig.
Podeu fer tot l'anterior sense perdre altres funcions de la pantalla de bloqueig de l'iPhone amb iOS 16. Podeu activar/desactivar Profunditat, Zoom de perspectiva, canviar el color o l'estil del rellotge i els ginys en qualsevol moment.
Com crear Photo Shuffle per a la pantalla de bloqueig de l'iPhone
Mètode 1: des de la pantalla de bloqueig
Per crear Photo Shuffle a iOS 16:
1. Desbloquegeu l'iPhone però no sortiu de la pantalla de bloqueig.
2. Manteniu premut qualsevol punt de la pantalla de bloqueig fins que es minimitzi.
3. Feu clic a la icona +de l'extrem inferior dret.
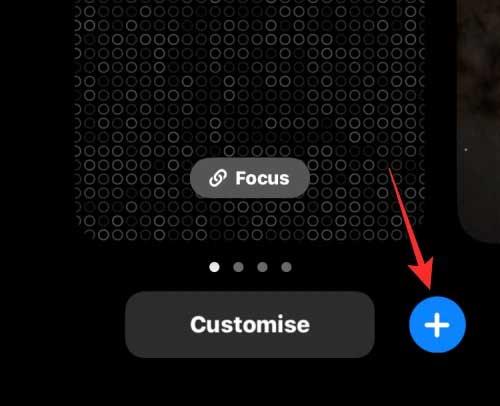
4. Al menú Afegeix fons de pantalla nou, seleccioneu Photo Shuffle a la part superior.
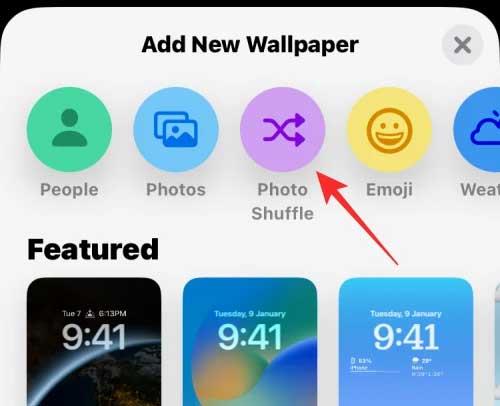
5. Ara podeu veure com apareix la galeria de fotos a la pantalla. Aquí, toqueu la foto que voleu afegir a Shuffle .
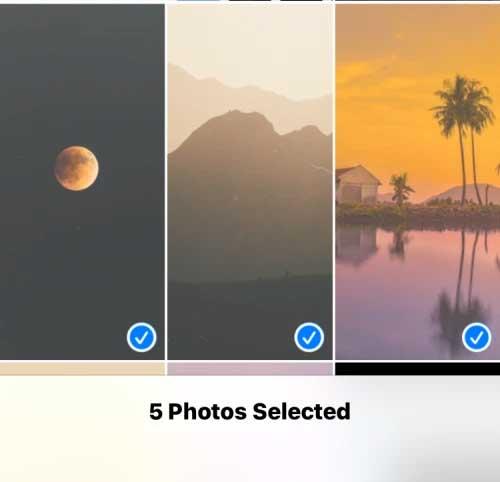
6. Després de seleccionar una foto, toqueu Afegeix a l'extrem superior dret.
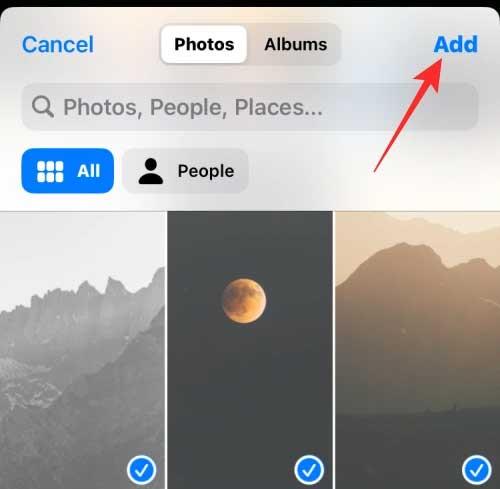
iOS ara us permetrà previsualitzar algunes fotos a la pantalla. Pots tocar qualsevol lloc per barrejar les fotos.
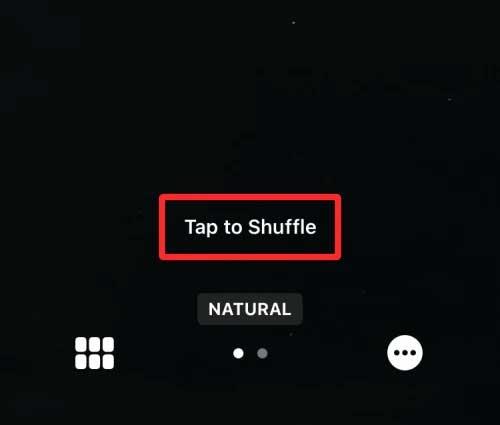
Per defecte, veureu un fons de pantalla amb el seu color natural. Podeu canviar la imatge de fons al mode monocrom fent lliscar cap a l'esquerra de la pantalla.
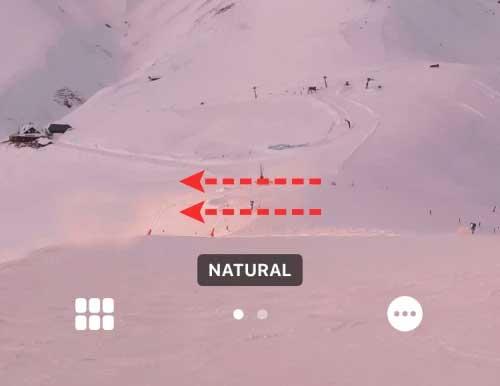
La versió en blanc i negre de la foto es veurà així.
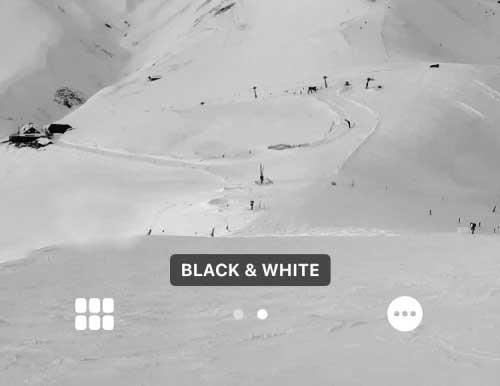
Després de fer tots els canvis necessaris a Photo Shuffle, toqueu Fet a l'extrem superior dret per aplicar-los.
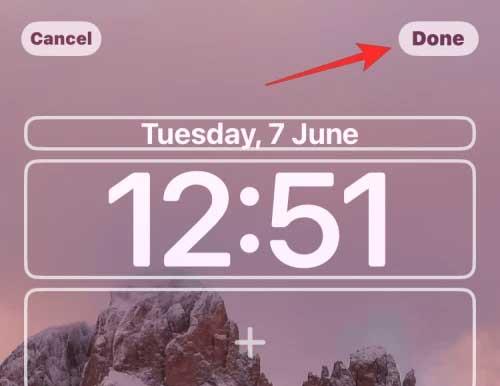
Veureu que una de les imatges seleccionades apareixerà a la pantalla de bloqueig.

Depenent de com les configureu, el telèfon canviarà entre les fotos després d'un cert temps.
Mètode 2: des de la configuració
1. A iOS 16, obriu Configuració > Fons de pantalla > toqueu Afegeix fons de pantalla nou .
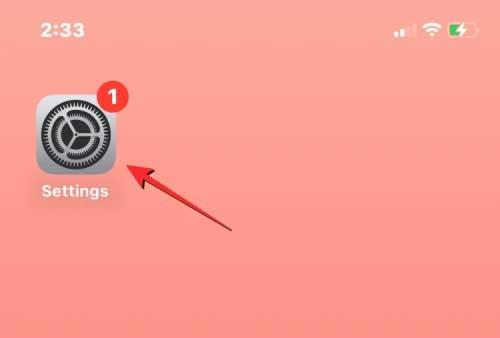
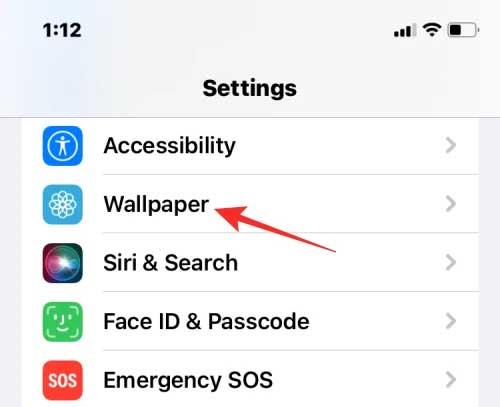
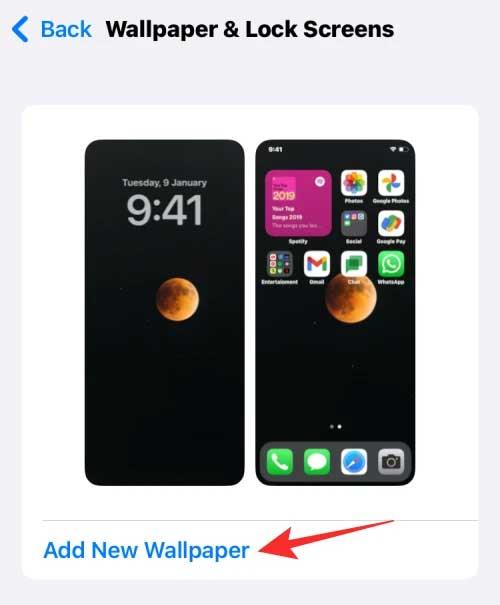
2. Al menú Afegeix fons de pantalla nou que apareix, seleccioneu Barreja de fotos .
3. Ara seguiu els mateixos passos que en el mètode 1, començant després d'obrir aquesta secció Afegeix un fons de pantalla nou per barrejar la imatge de fons de la pantalla de bloqueig i la pantalla d'inici.
Com ajustar el temps de barreja de fotos de Photo Shuffle a iOS 16
1. Desbloquegeu l'iPhone sense sortir de la pantalla de bloqueig i, a continuació, manteniu premut qualsevol lloc.
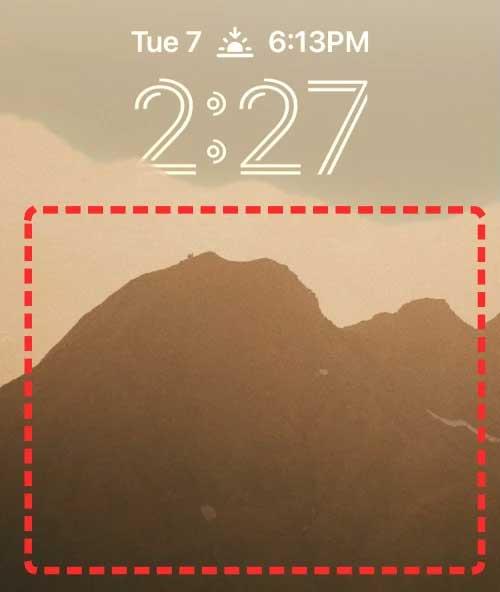
2. Després de minimitzar la pantalla de bloqueig, toqueu Personalitza a continuació.
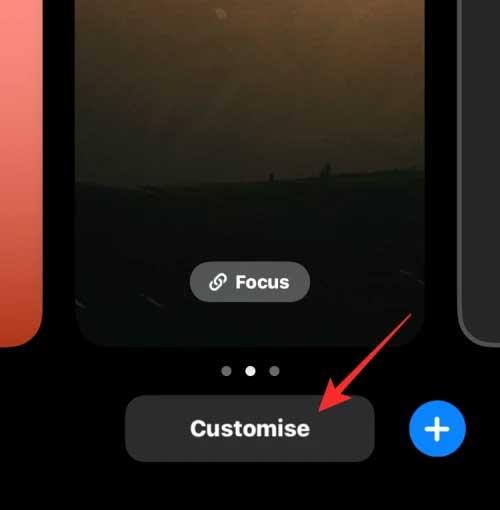
3. Podeu tocar la pantalla per canviar el fons de pantalla actual. Per canviar la freqüència de Photo Shuffle, toqueu la icona de 3 punts a l'extrem inferior dret.
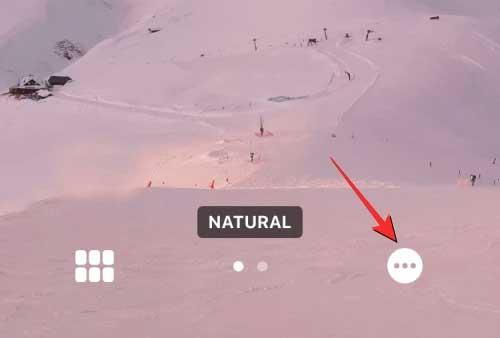
Al menú que apareix, seleccioneu Freqüència aleatòria . Teniu 4 opcions per canviar la imatge de fons per al bloqueig i la pantalla principal de l'iPhone de la següent manera:
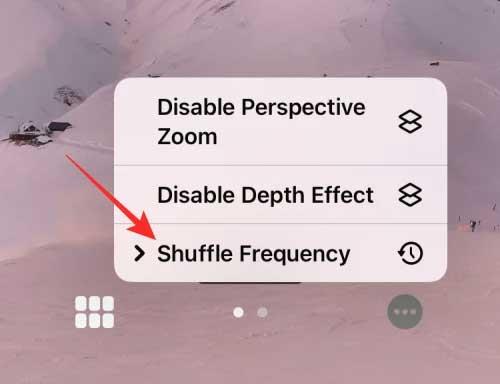
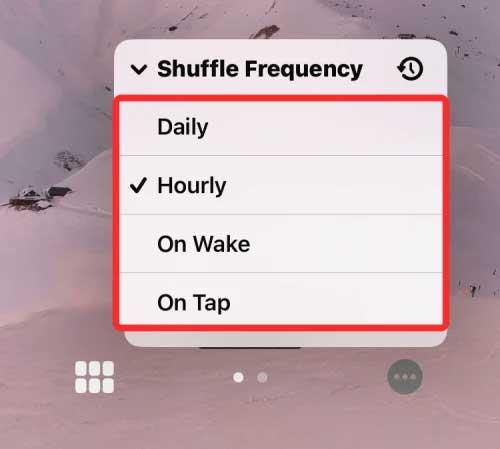
- Diari: després de 24 hores al dia.
- Cada hora: una vegada cada hora.
- En despertar: quan despertes l'iPhone del mode de repòs.
- Al tocar: quan toqueu la pantalla de bloqueig.
A dalt es mostra com ajustar la pantalla de bloqueig a iOS 16 . Espero que l'article us sigui útil.