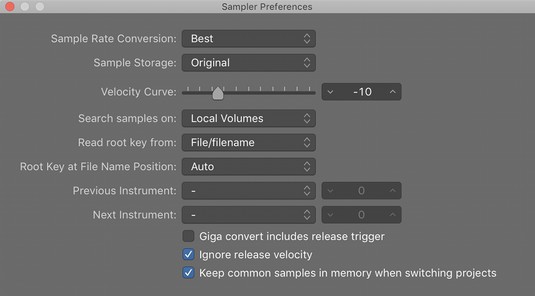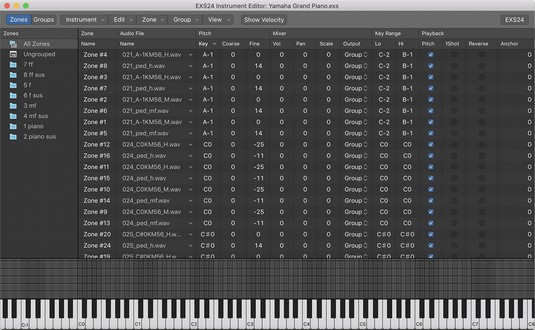El sampler Logic Pro EXS24 reprodueix fitxers d'àudio coneguts com a mostres. Els samplers són útils per tornar a crear instruments acústics perquè esteu reproduint fitxers d'àudio gravats. Però també podeu provar sons sintètics o manipular mostres acústiques fins que ja no es puguin reconèixer per crear sons únics amb Logic Pro X.

El mostreig EXS24.
Aquí aprendràs a utilitzar l'EXS24, importar biblioteques de mostres de tercers i crear els teus propis instruments de mostreig.
Logic Pro X: importació de biblioteques de mostres
L'EXS24 inclou una biblioteca enorme d'instruments de mostreig, però també podeu importar biblioteques de mostres de tercers. L'EXS24 té una gran base d'usuaris, de manera que trobar proveïdors de mostres en línia no és difícil. A més del format d'instrument de mostreig EXS24 natiu, podeu importar fitxers SoundFont2, DLS i Gigasampler.
Per importar una biblioteca de mostres de tercers, seguiu aquests passos:
Copieu els fitxers de mostra a una subcarpeta que trieu en qualsevol de les ubicacions següents:
- Macintosh HD/Usuaris//Música/Aplicacions de música d'àudio/Instruments de mostreig/
- Macintosh HD/Usuaris//Biblioteca/Suport d'aplicacions/Logic/Instruments de mostreig/
- Macintosh HD/Biblioteca/Suport d'aplicacions/Lògica/Instruments de mostreig/
A la part superior de la interfície EXS24, feu clic al menú Sampler Instruments i trieu Actualitzar menú.
El vostre instrument de mostreig importat apareix al menú, perquè el pugueu seleccionar i obrir.
Conversió de regions de Logic Pro a instruments de mostreig
Podeu crear el vostre propi instrument de mostreig des de qualsevol regió d'àudio del vostre projecte. Per exemple, podeu agafar un bucle de bateria o un riff d'instrument i tallar-lo en diverses peces que podeu tocar amb el vostre controlador MIDI . També podeu activar tota la regió com un bucle o una mostra d'un sol cop, el que significa que la regió es reprodueix només una vegada en lloc de repetir-se. Per convertir regions d'àudio en instruments de mostreig, feu el següent:
Seleccioneu una regió d'àudio al vostre projecte.
Premeu Control i feu clic a la regió i seleccioneu Converteix → Converteix a una nova pista de mostreig (o premeu Control-E).
S'obre el diàleg Converteix regions a una nova pista de mostreig.
Seleccioneu Crea zones a partir de regions o Crea zones a partir de marcadors transitoris.
Seleccioneu Regions per crear un bucle o una mostra d'un sol cop. Seleccioneu Marcadors transitoris per dividir la regió en diverses mostres diferents que podeu activar amb el vostre controlador MIDI.
Anomena l'instrument i selecciona l'interval de disparador de notes.
L'interval d'activació de notes defineix les notes MIDI que activaran les mostres.
Feu clic a D'acord.
S'afegeix una nova pista d'instrument de programari a la llista de pistes carregada amb l'EXS24. També s'afegeix una regió MIDI que conté les notes del disparador a l'àrea de pistes.
Si convertiu un ritme de tambor en un instrument de mostreig, podeu tocar el ritme cromàticament amb el vostre controlador MIDI. Un truc fantàstic és reorganitzar parts del ritme per crear nous ritmes o farciments de tambor. Si heu convertit una part d'instrument en un instrument de mostreig, podeu reorganitzar la part i crear noves peces d'instrument. També podeu provar el vostre cap dient: "Ningú se'n va fins que no s'acabi la feina" i reorganitzar-lo per dir: "La feina està feta. Deixa't."
Control de paràmetres de mostra a Logic Pro X
Igual que els altres sintetitzadors Logic Pro, els sons EXS24 es poden modelar mitjançant filtres i modulació. Aquí hi ha una breu descripció d'alguns paràmetres de l'EXS24:
- Paràmetres globals: la secció verda superior esquerra i la fila superior de paràmetres són on s'estableixen els paràmetres globals de l'EXS24. Feu clic al botó Legato, Mono o Poly per canviar el mode de teclat. Feu doble clic al camp Veus per establir el nombre màxim de notes que l'EXS24 pot reproduir alhora. Feu clic al botó Unison per reproduir moltes veus lleugerament desafinades alhora per emular un so de sintetitzador gruixut i clàssic. Feu doble clic al camp Velocity Offset per augmentar o disminuir els senyals de velocitat entrants del vostre controlador MIDI. Feu clic al camp Hold Via per canviar el controlador MIDI predeterminat utilitzat per activar el pedal de sustain.
- Paràmetres de to: a la dreta dels paràmetres globals hi ha els paràmetres de to de l'EXS24. En aquesta secció, podeu transposar i afinar l'instrument. Podeu ajustar la quantitat de pitch bend i introduir canvis aleatoris de to per emular sintetitzadors analògics o reproductors de corda en directe. Ajusteu el control lliscant Glide per establir la velocitat de l'efecte portamento.
- Paràmetres del filtre: a sota del menú de l'instrument de mostreig hi ha els paràmetres del filtre EXS24. Feu clic als botons de la part inferior de la secció de filtre per triar el tipus de filtre. Gireu els botons de tall i ressonància per configurar els paràmetres del filtre.
- Paràmetres de sortida: a la dreta dels paràmetres del filtre hi ha els paràmetres de sortida de l'EXS24. Gireu el botó de volum per ajustar el volum general. Ajusteu el control lliscant Nivell a través de la velocitat per definir com afecta la velocitat al volum. Feu doble clic al camp Key Scale per definir com afecta el volum el to. Els valors positius augmenten el nivell de les notes agudes, emulant els instruments acústics.
- Encaminador de modulació: la franja de controls blau fosc central és on configureu les fonts i objectius de modulació EXS24.
- Paràmetres de l'LFO: la secció inferior esquerra de l'EXS24 és on configureu els paràmetres dels tres LFO.
- Paràmetres de l'envolvent : a la dreta dels paràmetres de l'LFO hi ha els paràmetres de l'envelope. El sobre 1 controla el filtre mentre que el sobre 2 controla el nivell de volum.
- Preferències de l'EXS24: feu clic al botó Opcions a la cantonada superior dreta de l'EXS24 per obrir el menú Opcions. Trieu Preferències al menú Opcions per obrir la finestra Preferències de Sampler. En aquesta finestra, podeu optar per cercar mostres al vostre disc dur local, discs durs externs o tots els discs durs connectats a l'ordinador.
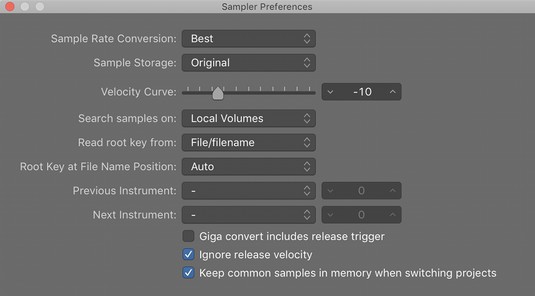
La finestra de preferències de l'EXS24.
Edició d'instruments mostrejats a Logic Pro X
Pot arribar un moment en què vulgueu crear els vostres propis instruments de mostreig o editar l'instrument actual. Un instrument sampler està format per zones i grups. Una zona és la ubicació d'una sola mostra, mentre que un grup pot contenir moltes zones. Podeu editar totes les zones del grup simultàniament.
Per visualitzar com encaixen les zones i els grups, considereu un instrument de mostreig de piano. Cada tecla del piano es mostra a diversos nivells de velocitat. Aquestes notes mostrejades (zones) s'agrupen segons el seu nivell de velocitat per a l'organització i, per tant, es pot editar el grup com un tot. Podeu tenir un grup que contingui mostres altes i un grup que contingui mostres tranquil·les, per exemple, i editar cada grup i totes les zones que hi ha.
Per obrir l'editor d'instruments, feu clic al botó Edita a la part superior dreta de la interfície EXS24. L'editor d'instruments té dues vistes, zones i grups, als quals es pot accedir fent clic als botons de la part superior esquerra de la finestra de l'editor d'instruments. Al menú desplegable Instrument a la part superior de la interfície, podeu desar, canviar el nom i crear nous instruments. També podeu crear zones i grups, així com mostrar i amagar paràmetres al menú Visualitza. Si feu doble clic als noms dels fitxers d'àudio, s'obriran les mostres a l' editor de fitxers d'àudio de Logic Pro .
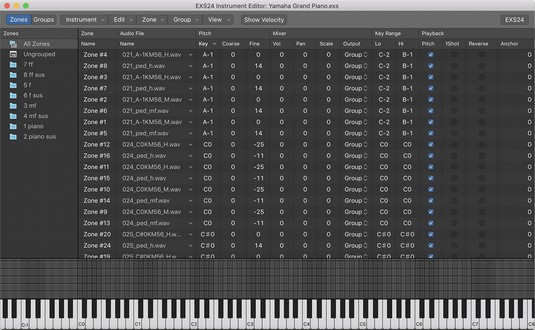
L'editor d'instruments EXS24.