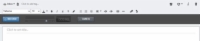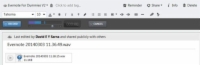De vegades, estàs en moviment i no tens temps d'escriure o tocar i arreglar notes a Evernote per a Windows, especialment amb l'"ajuda" de la correcció automàtica. Passes més temps lluitant contra el teu teclat que fent coses. Si us afanyeu cap a la vostra propera ubicació, enregistrar notes de veu és la manera perfecta de captar els vostres pensaments abans que s'oblidin.
Per treballar amb notes de veu a Windows, feu això:
1 Trieu Fitxer → Nota nova o utilitzeu la drecera de teclat Ctrl+N.
Es crea una nota buida.

2Feu clic a qualsevol part de la nota per fer visible la barra de format.
Apareix la barra de format d'una nota.
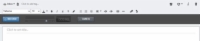
3Feu clic a la icona del micròfon.
Els controls d'enregistrament s'obren a sobre de la nota.

4 Feu clic a Enregistrar.
Comença la gravació.
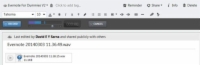
5Feu clic a Desa per desar la gravació o a Cancel·la per aturar la gravació i començar de nou.
S'afegeix una gravació desada a la nota.
6 (Opcional) Feu clic a l'àrea de notes i comenceu a escriure.
Si voleu afegir notes o text a qualsevol de les vostres gravacions, també ho podeu fer. El millor de tot és que podeu afegir el text des de qualsevol dispositiu, no només des d'ordinadors d'escriptori o portàtils.
7 (Opcional) Feu clic a Enregistrar de nou en una nota oberta.
La gravació addicional s'insereix a la mateixa nota.