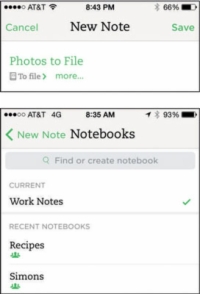Si ja has fet fotos amb el teu dispositiu iOS o Windows Phone, pots enviar-les a Evernote des del carret de la càmera. Així és com:
1Obre Evernote al teu dispositiu mòbil i toca la icona Text o Nota nova.
Es crea una nota de text nova.
2 Toqueu Nota per introduir un títol.
Si no canvieu el títol, la vostra nota es desarà amb el títol de la col·lecció de fotos del vostre telèfon.
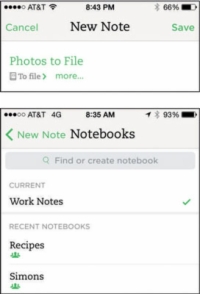
3Sota el títol de la nota, toqueu la icona del quadern per seleccionar el quadern on es desarà la nota.
També podeu crear un quadern nou en aquest moment introduint un títol al quadre gris de la part superior de la pantalla que diu "Cerca o crea un quadern" i fent clic al signe més a la dreta del nom del quadern.
4Toqueu la icona que sembla una imatge emmarcada a la barra de menú inferior.
S'obre la col·lecció de fotos del teu dispositiu perquè puguis veure totes les imatges que hi hagi actualment desades al dispositiu.
5Seleccioneu la foto que vulgueu i toqueu Utilitza a l'extrem superior dret.
La foto seleccionada es desa a la teva nota nova.
6Repetiu els passos 4 i 5 per seleccionar tantes imatges com vulgueu.
Podeu seleccionar fins a 25 MB en un compte Evernote gratuït o 100 MB en un compte Premium o Business.
7 Toqueu Desa.
Quan afegiu imatges de la col·lecció de fotos del vostre telèfon, podeu optar per adjuntar diverses imatges a una sola nota o crear una nota per a cada imatge. Per seleccionar diverses imatges, toqueu l'enllaç Selecciona a l'extrem superior dret de la pantalla de col·lecció de fotos, toqueu les notes que voleu incloure i toqueu Fet.
Si decidiu fer diverses notes, la configuració del títol, del bloc de notes i de l'etiqueta associada a la nota que esteu creant s'aplicarà automàticament a totes les notes d'imatge noves.