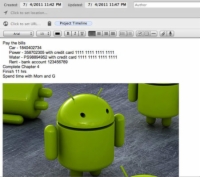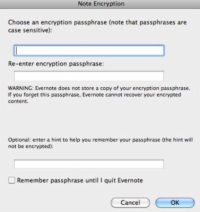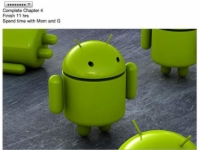Сигурността и поверителността са важни въпроси, когато работите с Evernote, който съдържа цялата ви ценна информация. Имате възможността да криптирате собствените си бележки, което улеснява защитата на информацията за фактуриране, банкови и кредитни карти или вашата данъчна информация.
Процесът и механиката са много сходни на компютрите с Windows и Mac.
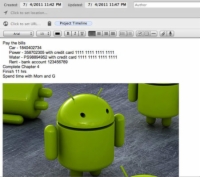
1 Маркирайте текста, който трябва да бъде криптиран.
Тази фигура показва примерна бележка, която може да искате да шифровате.
2Щракнете с десния бутон върху маркирания текст и изберете Шифроване на избрания текст от контекстното меню.
Като алтернатива натиснете Ctrl+Shift+X (Windows) или щракнете върху Control и щракнете (Mac) и изберете Шифроване на избрания текст от контекстното меню.
Появява се диалоговият прозорец за шифроване на бележка.
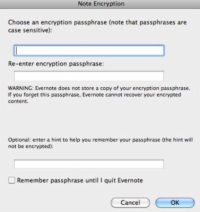
3Въведете парола за криптиране, проверете я и щракнете върху OK.
Използвайте пропуск, който можете лесно да запомните. Може да опитате да запазите пароли в електронна таблица, но този метод може да не е най-добрият за вас. Не искате да запазите паролата си като бележка, защото това би погубило целта на криптирането й.
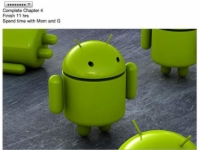
4(По избор) Изберете опцията за подсказка, ако рискувате да забравите паролата.
Evernote не може да възстанови вашата парола, така че не използвайте тази функция, в случай че не си спомняте своя пропуск, когато трябва да влезете в бележката.
Вашият текст вече е криптиран и изглежда нещо като тази фигура. Ще разберете, че в бележка има криптиран текст, когато видите серия от точки, но няма да можете да го прочетете и нищо не показва колко текст е скрит.
5За да видите криптирания текст, щракнете с десния бутон (Windows) или щракнете с клавиша Control (Mac) върху символа за криптиран текст (серията от точки) и след това изберете Покажи шифрован текст от контекстното меню.
За да премахнете криптирането, щракнете с десния бутон (Windows) или щракнете с клавиша Control (Mac) върху шифрованата селекция и след това изберете Decrypt Text Permanently от контекстното меню. Ако искате да дешифрирате за постоянно, ще бъдете подканени да въведете паролата.
Evernote не съхранява паролата ви и не може да я възстанови. Ако го забравите, няма да имате достъп до текста, ако затворите Evernote. Запишете паролата си!