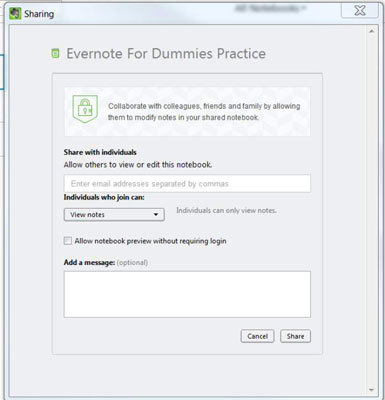Когато задържите курсора на мишката върху името на бележник в Evernote, виждате две икони: икона на зъбно колело, която ви позволява да преименувате бележник, и икона за споделяне, която изглежда като поле със стрелка, излизаща от него. Имате опцията да споделите бележник само с определени хора или можете да създадете публична връзка, за да го споделите с всички.
За да продължите да споделяте бележник с хора, изпълнете следните стъпки:
Щракнете върху иконата Споделяне.
Ще получите диалогов прозорец, в който можете да изберете дали искате да споделите бележника с отделни лица или да го споделите с всички, като създадете публична връзка.
Щракването върху бутона Споделяне с физически лица ви отвежда до показания екран.
Въведете имейл адресите на хората, с които искате да споделите бележника в полето. Ако въвеждате няколко имейл адреса, те трябва да бъдат разделени със запетая.
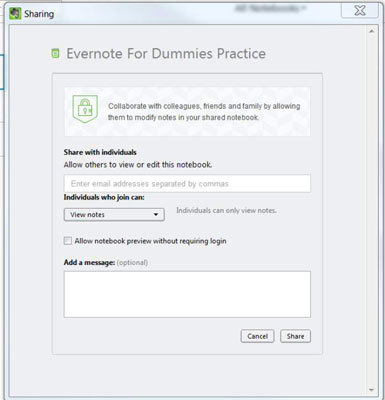
Изберете ниво на разрешение за поканените.
Под заглавието Лицата, които се присъединяват, могат да щракнете върху падащото меню, за да изберете едно от следните нива на разрешение:
-
Преглед на бележки: Поканените могат да виждат само бележките в бележника.
-
Преглед на бележки и активност: Поканените могат да видят бележките в бележника, както и всяка дейност в бележника, като актуализации или изтривания.
-
Промяна на бележки: Поканените могат да преглеждат, създават, изтриват и редактират съществуващи бележки, както и да виждат дейността в бележника.
-
Променяйте и канете други: Поканените имат същите привилегии като създателя на бележника: преглеждат, редактират, изтриват и създават бележки, виждат потока от дейности, добавят нови хора към списъка с покани, както и актуализират разрешенията на тези хора, които вече имат достъп до тетрадката.
Изберете дали да накарате поканените да влязат в бележника.
Като поставите отметка в полето Разрешаване на предварителен преглед на бележника, без да се изисква влизане , вие давате на получателите възможност да видят вашия бележник, без да са влизали в собствения си акаунт в Evernote. Премахването на квадратчето ще изисква от тях да влязат в акаунта си, за да видят информацията.
(По избор) Добавете съобщение.
Добавете съобщение към поканата по имейл, в което кажете на получателите защо споделяте този бележник с тях.
Щракнете върху бутона Споделяне.
Въведете имейл адресите на хората, с които искате да споделите бележника в полето. Ако въвеждате няколко имейл адреса, те трябва да бъдат разделени със запетая.
(По избор) Извършвайте допълнителни дейности за споделяне.
Появява се диалогов прозорец, който ви дава възможност да споделите документа отново чрез URL адреса на публична връзка или като поканите повече хора по имейл. Можете също да управлявате разрешенията за достъп до бележника на хората, които вече сте поканили за достъп до бележника.
Щракнете върху бутона Отхвърляне.
Диалоговият прозорец изчезва и вие се връщате на страницата на вашия акаунт в Evernote.
Бележник, който правите публичен, може да бъде достъпен от всеки, който има връзката. Връзките, които споделяте с контакти, могат да бъдат достъпни само от тях.