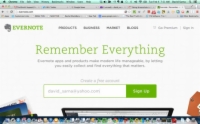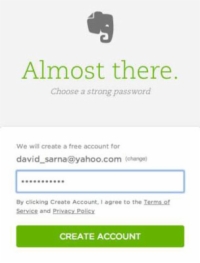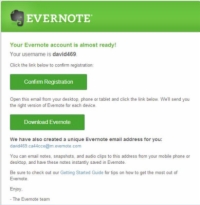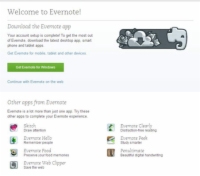Добра идея е да започнете с безплатен акаунт в Evernote, за да можете да видите колко мощен е Evernote дори на най-основното ниво.
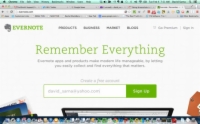
Появява се началният екран на Evernote.
2 Въведете своя имейл адрес в текстовото поле и щракнете върху Регистриране.
Нов екран ви кани да се регистрирате.
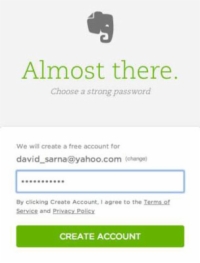
3Ако не искате да използвате своя имейл адрес като име на акаунта си, щракнете върху Промяна и следвайте инструкциите на екрана.
Evernote проверява наличността на потребителско име, докато пишете. Ако потребителското име е налично, думата Наличен се появява под полето Потребителско име. Потребителските имена не са чувствителни към малки и големи.
Накрая ще бъдете отведени до екрана за въвеждане на парола Почти там.
4 Въведете парола.
Вашата парола трябва да е с дължина между 6 и 64 знака и може да съдържа букви, цифри и пунктуация, но не и други символи. Не са разрешени места.
Опитайте да изберете силна парола. В крайна сметка ще запазите много полезна информация в Evernote и ще искате да я защитите с парола, която не е лесно за някой друг да отгатне.
След като въведете паролата си, се появява лицензионното споразумение.
5 Щракнете върху Съгласен.
Направете едно от следните, в зависимост от компютърната платформа.
Mac: Плъзнете иконата на Evernote в папката Приложения и щракнете върху Отвори, когато видите съобщение, предупреждаващо, че приложението е изтеглено от Интернет.
Компютър с Windows: Ако изпълнимият файл на Evernote не започне да се инсталира сам след изтегляне, щракнете върху него, за да започнете инсталацията.
6Щракнете върху Изпълни, за да стартирате инсталацията.
Ще се инсталира.
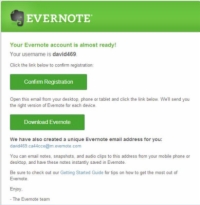
7 Щракнете върху Създаване на акаунт.
Появява се екран за потвърждение, който изброява вашия имейл адрес в Evernote и ви подканва да потвърдите, че искате да създадете акаунт.
Ако все още нямате софтуера Evernote, можете да щракнете върху Изтегляне на Evernote на този екран, за да изтеглите софтуера.
8 Щракнете върху Потвърждение на регистрацията.
Evernote изпраща имейл на адреса, който сте предоставили в стъпка 2.
Запазете имейла в постоянна папка във вашата програма за електронна поща, за да можете удобно да го отворите във всичките си уеб браузъри и на всичките си устройства.
9 Щракнете върху връзката в имейла за потвърждение, за да потвърдите самоличността си.
Когато щракнете върху връзката, ще видите екрана за добре дошли. Регистрацията ви е завършена и можете да продължите да използвате Evernote в мрежата или да изтеглите приложение, което да използвате.
Когато активирането приключи, можете да щракнете върху показаната връзка, за да отидете онлайн, или можете да отидете на софтуера Evernote на вашия компютър. И в двата случая трябва да влезете.
10 Въведете вашето потребителско име и парола.
(По избор) Поставете отметка в квадратчето Запомни ме за една седмица, ако не искате да въвеждате отново паролата си на този компютър.
Никога не поставяйте отметка в това квадратче, когато работите на обществен компютър.
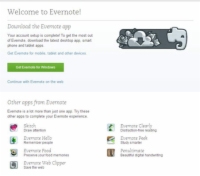
11 Щракнете върху Вход.
Когато завършите процеса на регистрация, веднага ще бъдете отведени в Evernote. Във вашия бележник се появява бележка за добре дошли, която ви подканва да изтеглите Evernote за мобилни устройства или да продължите с Evernote Web.