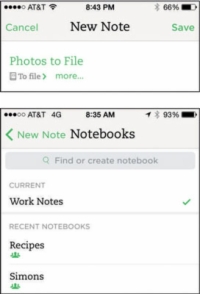Ако вече сте направили снимки с вашето iOS устройство или Windows Phone, можете да изпратите тези снимки до Evernote от вашата камера. Ето как:
1Отворете Evernote на мобилното си устройство и докоснете иконата Текст или Нова бележка.
Създава се нова текстова бележка.
2Докоснете Забележка, за да въведете заглавие.
Ако не промените заглавието, вашата бележка ще бъде запазена със заглавието на колекцията от снимки на вашия телефон.
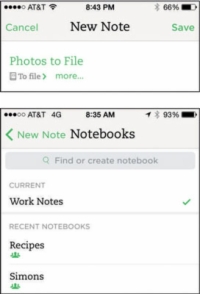
3 Под заглавието на бележката докоснете иконата на бележника, за да изберете бележника, в който ще бъде запазена бележката.
Можете също да създадете нов бележник в този момент, като въведете заглавие в сивото поле в горната част на екрана, което казва „Намерете или създайте бележник“ и щракнете върху знака плюс вдясно от името на бележника.
4Докоснете иконата, която изглежда като картина в рамка в долната лента с менюта.
Колекцията от снимки на вашето устройство се отваря, за да можете да видите всяка снимка, която в момента е запазена на това устройство.
5 Изберете снимката, която искате, и докоснете Използване в горния десен ъгъл.
Избраната снимка се запазва в новата ви бележка.
6Повторете стъпки 4 и 5, за да изберете толкова снимки, колкото искате.
Можете да изберете до 25MB в безплатен акаунт в Evernote или 100MB в Premium или Business акаунт.
7Докоснете Запазване.
Когато добавяте изображения от колекцията от снимки на телефона си, можете да изберете да прикачите няколко изображения към една бележка или да създадете бележка за всяко изображение. За да изберете няколко изображения, докоснете връзката Избор в горния десен ъгъл на екрана за колекция от снимки, докоснете бележките, които искате да включите, и докоснете Готово.
Ако решите да направите няколко бележки, настройките за заглавие, бележник и маркер, свързани с бележката, която създавате, се прилагат автоматично към всички нови бележки към изображението.