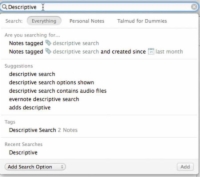Първоначално простите и разширени търсения в Evernote са достатъчни, за да покрият това, от което се нуждаете за вашите бележки. След като използвате Evernote известно време обаче, ще имате толкова много бележки, че ще се окажете, че периодично извършвате едни и същи търсения многократно.
Е, вероятно не искате да си спомняте какво точно сте въвели преди два месеца. Ако скоро разберете, че използвате едни и същи търсения, запазването им наистина може да ускори способността ви да намирате бързо бележки, особено ако често изпълнявате разширени търсения.
Последните търсения се записват автоматично и се показват, когато щракнете върху полето за търсене.
За да запазите търсенията си на Mac, изпълнете следните стъпки:
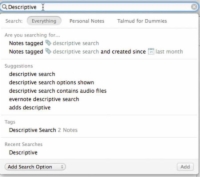
1 Въведете вашата дума за търсене в полето за търсене в горния десен ъгъл на екрана и натиснете Return.
Evernote прави търсенията на Mac една стъпка (или две) напред. Когато щракнете върху полето за търсене, Evernote отговаря интерактивно и ви води през процеса. Мислете за този процес като за запазени търсения на стероиди. Функцията се нарича type ahead и спестява натискания на клавиши, като довършва мислите ви въз основа на думите и фразите, които използвате често в Evernote.
2Изберете Редактиране→Намиране→Запазване на търсене.
Появява се диалогов прозорец, който ви моли да дадете име на вашето търсене.
3 Дайте име на вашето търсене и щракнете върху бутона OK.
Диалоговият прозорец се затваря и вие се връщате към резултатите от търсенето. Можете да имате максимум 100 запазени търсения.
4 (По избор) Изтрийте нежеланите запазени търсения.
За да поддържате списъка си със запазени търсения чист и организиран, просто задръжте курсора на мишката върху запазеното търсене, което искате да изтриете, и щракнете върху бутона Редактиране, който се показва вдясно от думата за търсене. След това щракнете върху бутона Изтриване на запазено търсене в долната част на диалоговия прозорец, който се показва.
Запазените търсения също могат да бъдат превърнати в преки пътища, което ви спестява още повече време. Вместо да използвате полето за търсене, за да извеждате запазените си търсения всеки път, когато имате нужда от такова, просто плъзнете запазения термин за търсене от менюто Търсене и го пуснете в секцията Преки пътища на лявата странична лента. По този начин любимите ви търсения са винаги достъпни.