Si të shkruani nga e djathta në të majtë në Microsoft Office 2016 , 2019 / 365?

Mësoni si të kaloni nga tastierat LTR në RTL në Microsoft Word.
Disa ditë më parë, doja të automatizoja detyrën mjaft të zakonshme të krijimit të disa diapozitivëve në PowerPoint. Kur automatizoni PowerPoint-in, zakonisht punoni me koleksionin Slides and Shapes. Slides janë më tepër vetë-shpjeguese dhe format janë pothuajse çdo gjë tjetër, duke përfshirë kutitë e tekstit, butonat e veprimit, objektet e mediave, etiketat, fotografitë, thirrjet, diagramet e rrjedhës e kështu me radhë e kështu me radhë. Megjithëse do të prezantoj teknikat me PowerPoint, disa nga sintaksat janë në të vërtetë mjaft të zbatueshme për Microsoft Word dhe Excel.
Vetëm për të përmbledhur, përpara se të filloni me zhvillimin e makrove VBA në PowerPoint, duhet të aktivizoni skedën tuaj të zhvillimit .
Fillimisht, le të fillojmë duke krijuar automatikisht një prezantim me disa rrëshqitje siç tregohet në këtë tutorial: krijimi i një prezantimi në VBA .
Tani mund të fillojmë të punojmë me Shapes. Së pari, le të shkojmë përpara dhe të hapim Redaktuesin VBA duke shtypur Alt+ F11. Nëse keni ndjekur udhëzuesin e mëparshëm, duhet të keni modulin 1 në listën tuaj të moduleve (siç tregohet më poshtë)
Puna me Shapes me VBA
Shtimi i një kutie teksti me VBA
Do të fillojmë duke shtuar një kuti teksti vertikal në rrëshqitjen tonë të parë në prezantim. Shtoni kodin e mëposhtëm në Module1, më pas shkoni përpara dhe shtypni butonin Save (Ctrl+s) dhe ekzekutoni makronë tuaj (goditni F5 ose shtypni Run Sub/User Form).
Sub CreateTextBox()
Set MySlide = ActivePresentation.Slides(2)
With MySlide.Shapes
.AddTextbox(Orientation:=msoTextOrientationVertical, _
Left:=90, Top:=200, Width:=80, _
Height:=200).TextFrame.TextRange.Text _
= ("This is my vertical text box")
End With
End SubVini re se ju jeni në gjendje të ndryshoni përmasat e kutisë suaj të tekstit mjaft lehtë me VBA. Në këtë rast, ne do të ndryshojmë madhësinë e formës së parë në rrëshqitjen e dytë, mos ngurroni ta modifikoni sipas nevojës.
Sub ResizeText()
Set MyShape = ActivePresentation.Slides(2).Shapes(1)
'Add your required dimensions as needed below
With MyShape
.Width = 200
.Height = 35
End With
End Sub
Efektet e tekstit me VBA
Le të supozojmë tani se duam të shtojmë një kuti teksti në të gjitha rrëshqitjet në prezantim, këtë herë pak më tërheqës vizualisht. Për ta bërë këtë, ne do të përdorim VBA për të krijuar efekte teksti të personalizuara, të cilat ne jemi në gjendje t'i vendosim në një ose më shumë sllajde në prezantim. Fillimisht do të kalojmë nëpër rrëshqitjet e prezantimit dhe më pas do të shtojmë efektin e tekstit sipas nevojës.
Sub SetEffects()
Dim i As Integer
For i = 1 To ActivePresentation.Slides.Count
ActivePresentation.Slides(i) _
.Shapes.AddTextEffect msoTextEffect12, "Draft for Review", _
"Segoe UI", 32, msoTrue, msoTrue, 650, 50
Next
End SubJa rezultati ;-):
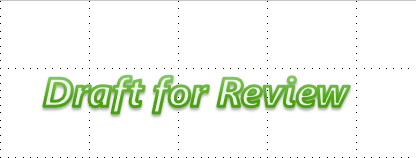
Vini re se mund të përdorni gjithashtu një filigran të thjeshtë për të arritur këtë rezultat specifik.
Thirrjet në PowerPoint me VBA
Shembulli ynë tjetër do të jetë shtimi i thirrjeve në prezantimin tuaj. Në këtë shembull, ne do të shtojmë një thirrje në rrëshqitjen e dytë.
Sub CreateCallout()
ActivePresentation.Slides(2).Shapes.AddCallout(Type:=msoCalloutTwo, Left:=200, Top:=50, _ Width:=300, Height:=100).TextFrame.TextRange.Text = "My Callout"
End SubMësoni si të kaloni nga tastierat LTR në RTL në Microsoft Word.
Mësoni si të përdorni Excel VBA për të ndryshuar në mënyrë programore tekstin, ngjyrën, madhësinë dhe vetitë e qelizës.
Mësoni se si të programoni vba për të kërkuar qeliza boshe në një fletë pune ose një gamë qelizash.
Mësoni se si mund ta bëni me lehtësi Word 365 të funksionojë më shpejt duke çaktivizuar shtesat, duke përmirësuar harduerin tuaj dhe duke hequr qafe
Mësoni gjithçka që nevojitet për instalimin e VC_RED dhe skedarët e kabinetit. A është e sigurt t'i fshini ato nga sistemi juaj operativ Windows 7 & 10?
Mësoni se si të kodoni kutitë e mesazheve dhe hyrjeve me VBA në PowerPoint
Mësoni se si të shkruani një makro të thjeshtë VBA për të futur rrëshqitje dhe për të krijuar një Prezantim të ri
Mësoni se si të aplikoni skemat e ngjyrave të personalizuara të Office.
Mësoni se si të shfaqni fundin dhe kokën në faqen e parë vetëm në Word 365, 2016 dhe 2019; si dhe në Dokumentet e Google
Mësoni se si të hapni shtesat e skedarëve OneNote të MAC dhe Windows






