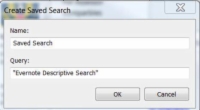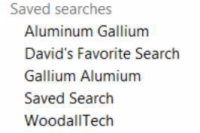Në fillim, kërkimet e thjeshta dhe të avancuara në Evernote janë të mjaftueshme për të mbuluar atë që ju nevojitet për shënimet tuaja. Megjithatë, pasi të keni përdorur Evernote për një kohë, do të keni aq shumë shënime saqë do ta gjeni veten duke kryer periodikisht të njëjtat kërkime në mënyrë të përsëritur.
Epo, ndoshta nuk dëshironi të mbani mend saktësisht se çfarë keni shkruar dy muaj më parë. Nëse së shpejti kuptoni se po përdorni të njëjtat kërkime, ruajtja e tyre mund të shpejtojë me të vërtetë aftësinë tuaj për të gjetur shënime shpejt, veçanërisht nëse po kryeni shpesh kërkime të avancuara.
Kërkimet e fundit ruhen automatikisht dhe shfaqen kur klikoni kutinë e kërkimit.
Për të ruajtur kërkimet tuaja në Windows, ndiqni këto hapa:
1 Klikoni në kutinë e kërkimit dhe zgjidhni Ruaj kërkimin nga menyja rënëse.
Hapet kutia e dialogut Krijo kërkimin e ruajtur.
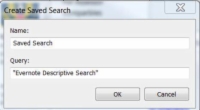
2 Futni emrin që dëshironi t'i jepni kërkimit.
Emërtoni atë diçka përshkruese që do ta njihni për kërkimet e ardhshme.
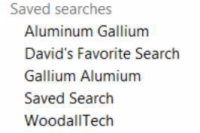
3 Klikoni OK.
Kërkimi juaj është ruajtur. Që tani e tutje, sa herë që klikoni kutinë e kërkimit, e shihni atë në listën e kërkimeve të ruajtura. Mund të keni maksimum 100 kërkime të ruajtura.
4 (Opsionale) Fshini kërkimet e padëshiruara të ruajtura.
Nëse dëshironi të mbani të rregullt dhe të organizuar listën e kërkimeve tuaja të ruajtura, thjesht kliko me të djathtën dhe përzgjidh Fshi ose vendos miun mbi kërkimin e ruajtur dhe kliko butonin Edit në të djathtë.