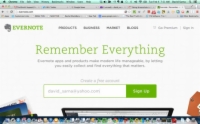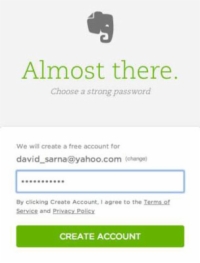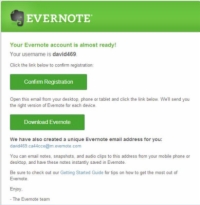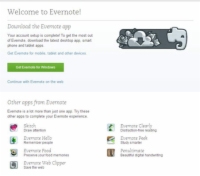Është një ide e mirë të filloni me një llogari falas të Evernote në mënyrë që të shihni se sa i fuqishëm është Evernote edhe në nivelin më bazë.
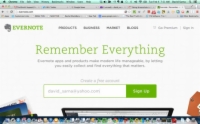
Shfaqet ekrani kryesor i Evernote.
2 Futni adresën tuaj të postës elektronike në kutinë e tekstit dhe klikoni Regjistrohu.
Një ekran i ri ju fton të regjistroheni.
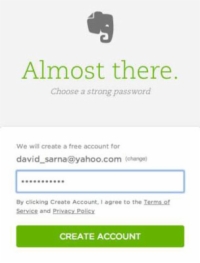
3Nëse nuk dëshironi të përdorni adresën tuaj të postës elektronike si emër të llogarisë tuaj, klikoni Ndrysho dhe ndiqni udhëzimet në ekran.
Evernote kontrollon disponueshmërinë e emrit të përdoruesit ndërsa shkruani. Nëse emri i përdoruesit është i disponueshëm, fjala e disponueshme shfaqet poshtë fushës Emri i përdoruesit. Emrat e përdoruesve nuk janë të ndjeshëm ndaj shkronjave të vogla.
Më në fund, do të çoheni në ekranin e futjes së fjalëkalimit Pothuajse atje.
4 Shkruani një fjalëkalim.
Fjalëkalimi juaj duhet të jetë nga 6 deri në 64 karaktere dhe mund të përmbajë shkronja, numra dhe shenja pikësimi, por jo simbole të tjera. Hapësirat nuk lejohen.
Provoni të zgjidhni një fjalëkalim të fortë. Do të përfundoni duke mbajtur shumë informacione të dobishme në Evernote dhe do të dëshironi ta mbroni atë me një fjalëkalim që nuk është i lehtë për t'u marrë me mend nga dikush tjetër.
Pasi të vendosni fjalëkalimin tuaj, shfaqet marrëveshja e licencës.
5 Klikoni Dakord.
Bëni një nga sa vijon, në varësi të platformës së kompjuterit tuaj.
Mac: Tërhiqni ikonën Evernote në dosjen "Aplikimet" dhe klikoni "Hap" kur të shihni një mesazh që paralajmëron se aplikacioni është shkarkuar nga Interneti.
Windows PC: Nëse skedari i ekzekutueshëm i Evernote nuk fillon të instalohet vetë pas shkarkimit, klikoni atë për të filluar instalimin.
6 Klikoni Run për të ekzekutuar instalimin.
Do të instalohet.
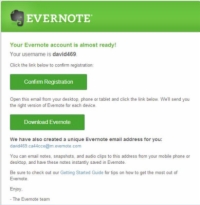
7 Klikoni Krijo llogari.
Shfaqet një ekran konfirmimi, i cili rendit adresën tuaj të postës elektronike të Evernote dhe ju kërkon të konfirmoni që dëshironi të krijoni llogarinë.
Nëse nuk e keni tashmë softuerin Evernote, mund të klikoni Shkarko Evernote në këtë ekran për të shkarkuar softuerin.
8 Klikoni Konfirmo regjistrimin.
Evernote dërgon një e-mail në adresën që keni dhënë në Hapin 2.
Ruani emailin në një dosje të përhershme në programin tuaj të postës elektronike në mënyrë që të mund ta hapni me lehtësi në të gjithë shfletuesit tuaj të internetit dhe në të gjitha pajisjet tuaja.
9 Klikoni lidhjen në e-mailin e konfirmimit për të konfirmuar identitetin tuaj.
Kur klikoni lidhjen, shihni ekranin e mirëseardhjes. Regjistrimi juaj ka përfunduar dhe mund të vazhdoni të përdorni Evernote në ueb ose të shkarkoni një aplikacion për ta përdorur.
Kur aktivizimi të ketë përfunduar, mund të klikoni në lidhjen e treguar për të hyrë në linjë ose mund të shkoni te softueri Evernote në kompjuterin tuaj. Në çdo rast, duhet të identifikoheni.
10 Futni emrin e përdoruesit dhe fjalëkalimin tuaj.
(Opsionale) Kontrolloni kutinë Më mbaj mend për një javë nëse nuk dëshironi të rifusni fjalëkalimin tuaj në këtë kompjuter.
Asnjëherë mos e kontrolloni këtë kuti kur jeni duke punuar në një kompjuter publik.
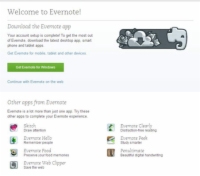
11 Klikoni Hyrja.
Kur të përfundoni procesin e regjistrimit, ju dërgoheni menjëherë në Evernote. Një shënim mirëseardhjeje shfaqet në fletoren tuaj, që ju fton të merrni Evernote për pajisjet celulare ose të vazhdoni me Evernote Web.