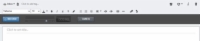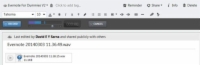Ndonjëherë, ju jeni në lëvizje dhe nuk keni kohë për të shtypur ose shtypur dhe rregulluar shënime në Evernote për Windows, veçanërisht me "ndihmën" e korrigjimit automatik. Ju shpenzoni më shumë kohë duke luftuar tastierën tuaj sesa duke përfunduar gjërat. Nëse jeni duke nxituar për në vendndodhjen tuaj të ardhshme, regjistrimi i shënimeve zanore është mënyra e përsosur për të kapur mendimet tuaja përpara se ato të kalojnë në harresë.
Për të punuar me shënimet zanore në Windows, bëni këtë:
1 Zgjidhni Skedar→ Shënim i ri ose përdorni shkurtoren e tastierës Ctrl+N.
Krijohet një shënim bosh.

2 Klikoni kudo në shënim për ta bërë të dukshëm shiritin e formatimit.
Shfaqet shiriti i formatimit në një shënim.
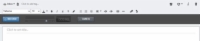
3 Klikoni ikonën e mikrofonit.
Kontrollet e regjistrimit hapen sipër shënimit.

4 Klikoni Regjistro.
Fillon regjistrimi.
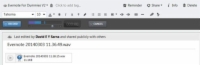
5 Klikoni Save për të ruajtur regjistrimin ose Anulo për të ndaluar regjistrimin dhe për të filluar nga e para.
Një regjistrim i ruajtur i shtohet shënimit.
6 (Opsionale) Klikoni në zonën e shënimeve dhe filloni të shkruani.
Nëse dëshironi të shtoni shënime ose tekst në ndonjë nga regjistrimet tuaja, mund ta bëni edhe këtë. Më e mira nga të gjitha, ju mund të shtoni tekst nga çdo pajisje, jo vetëm nga kompjuterët desktop ose laptopët.
7 (Opsionale) Kliko Regjistro sërish në një shënim të hapur.
Regjistrimi shtesë futet në të njëjtin shënim.