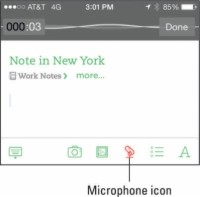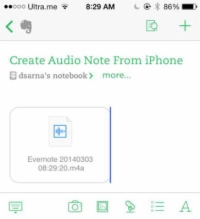Ndonjëherë, ju jeni në lëvizje dhe nuk keni kohë për të shtypur ose trokitur dhe rregulluar shënimet në Evernote në pajisjen tuaj iOS, veçanërisht me "ndihmën" e korrigjimit automatik. Ju shpenzoni më shumë kohë duke luftuar tastierën tuaj sesa duke përfunduar gjërat. Nëse jeni duke nxituar për në vendndodhjen tuaj të ardhshme, regjistrimi i shënimeve zanore është mënyra e përsosur për të kapur mendimet tuaja përpara se ato të kalojnë në harresë.
Nëse dëshironi të shtoni shënime ose tekst në ndonjë nga regjistrimet tuaja, mund ta bëni edhe këtë. Pasi të krijoni regjistrimin tuaj, thjesht klikoni në zonën e shënimeve dhe filloni të shkruani. Më e mira nga të gjitha, ju mund të shtoni tekst nga çdo pajisje, jo vetëm nga kompjuterët desktop ose laptopët.
1 Hapni aplikacionin tuaj Evernote në pajisjen tuaj dhe trokitni lehtë mbi ikonën Shënimi i tekstit.
Hapet ekrani i shënimit të tekstit.
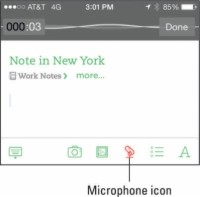
2Trokitni lehtë mbi ikonën e mikrofonit në ekranin bazë.
Krijohet një shënim i ri zanor.
Aplikacioni fillon regjistrimin menjëherë pasi të prekni ikonën e mikrofonit, ndaj jini gati për të folur.
3 Filloni të flisni.
Gjatësia e regjistrimit është e kufizuar vetëm nga madhësia totale e shënimit. Përdoruesit falas mund të regjistrojnë deri në 25 MB në një shënim, ndërsa përdoruesit Premium mund të regjistrojnë deri në 100 MB për shënim. Madhësia e një regjistrimi audio do të ndryshojë në varësi të përmbajtjes së regjistrimit dhe pajisjes suaj.
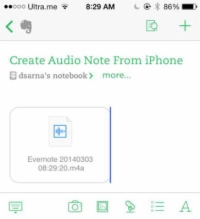
4Trokitni lehtë mbi U krye kur të keni mbaruar.
Regjistrimi juaj i zërit ruhet automatikisht në shënim.