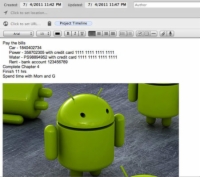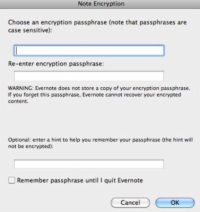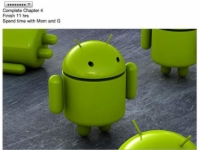Siguria dhe privatësia janë shqetësime të rëndësishme kur jeni duke punuar me Evernote, i cili përmban të gjithë informacionin tuaj të vlefshëm. Ju keni mundësinë të kriptoni shënimet tuaja, duke e bërë më të lehtë mbrojtjen e informacionit të faturimit, kartave bankare dhe të kreditit ose informacionit tuaj tatimor.
Procesi dhe mekanika janë shumë të ngjashme në PC Windows dhe Mac.
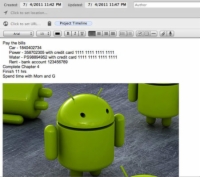
1 Theksoni tekstin që do të enkriptohet.
Kjo figurë tregon një shembull të shënimit që mund të dëshironi të kriptoni.
2 Klikoni me të djathtën mbi tekstin e theksuar dhe zgjidhni Encrypt Text Selected nga menyja kontekstuale.
Përndryshe, shtypni Ctrl+Shift+X (Windows) ose Control-click (Mac) dhe zgjidhni Encrypt Text Selected nga menyja kontekstuale.
Shfaqet kutia e dialogut Kriptimi i shënimeve.
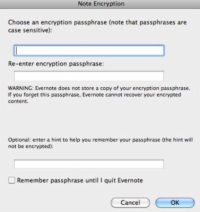
3 Futni një frazë kodimi, verifikojeni dhe kliko OK.
Përdorni një frazë kalimi që mund ta mbani mend lehtë. Mund të provoni të ruani frazat e kalimit në një fletëllogaritëse, por kjo metodë mund të mos jetë më e mira për ju. Ju nuk dëshironi të ruani frazën tuaj të kalimit si një shënim, sepse kjo do të shkatërronte qëllimin e enkriptimit të saj.
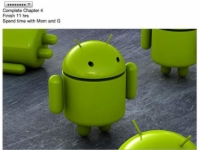
4 (Opsionale) Zgjidhni opsionin e këshillës nëse rrezikoni të harroni frazën e kalimit.
Evernote nuk mund ta rikuperojë frazën tuaj të kalimit, prandaj mos e përdorni këtë veçori në rast se nuk e mbani mend frazën tuaj të kalimit kur duhet të futeni në shënim.
Teksti juaj tani është i koduar dhe duket diçka si kjo figurë. Do ta dini se ka tekst të koduar në një shënim kur të shihni një seri pikash, por nuk do të jeni në gjendje ta lexoni atë dhe asgjë nuk tregon se sa tekst është i fshehur.
5 Për të parë tekstin e koduar, kliko me të djathtën (Windows) ose kliko me butonin Control (Mac) simbolin e tekstit të koduar (serinë e pikave) dhe më pas zgjidhni Shfaq tekstin e enkriptuar nga menyja kontekstuale.
Për të hequr enkriptimin, kliko me të djathtën (Windows) ose kliko me butonin Control (Mac) në përzgjedhjen e koduar dhe më pas zgjidhni Decrypt Text Permanently nga menyja kontekstuale. Nëse dëshironi të deshifroni përgjithmonë, do t'ju kërkohet të vendosni frazën e kalimit.
Evernote nuk e ruan fjalëkalimin tuaj dhe nuk mund ta rikuperojë atë. Nëse e harroni, nuk mund t'i qaseni tekstit nëse mbylleni nga Evernote. Shkruani fjalëkalimin tuaj!